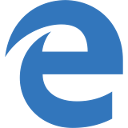Come cambiare il server DNS in Windows 10
In questo articolo vedremo come cambiare il server DNS in Windows 10. È uno dei parametri di rete importanti che consente di navigare in Internet e risolvere i nomi dei computer remoti. Oggi impareremo cos'è il DNS e perché potresti voler cambiare la configurazione DNS.
DNS sta per Domain Name System. Windows viene fornito con un'opzione che memorizza l'indirizzo del server DNS specificato e fa in modo che lo stack TCP/IP utilizzi quell'indirizzo IP. Si riferisce a questo servizio DNS specificato dall'utente o servizio specificato dal gateway per risolvere il nome di dominio di un sito Web nel suo indirizzo IP e caricarlo nel browser Web.
Nella maggior parte dei casi, il tuo provider di servizi Internet (ISP) fornisce il proprio server DNS che fa il suo lavoro. Questo server DNS è solitamente specificato nel router o recuperato automaticamente dall'ISP. Ma in alcuni casi, potresti avere un motivo per passare a un server DNS esterno. Potrebbe aggiornare la sua cache più velocemente (questo può essere un motivo per gli sviluppatori web) e può avere alcune funzionalità che il tuo DNS predefinito non ha. Ad esempio, un servizio DNS di terze parti può avere un blocco degli annunci integrato. In alcuni casi, il server DNS dell'ISP può farti incorrere in un problema in cui i siti non si caricano abbastanza velocemente o non si caricano affatto. Altri servizi DNS possono fornire ulteriore sicurezza.
Nel posto in cui vivo, abbiamo un tale ISP il cui server DNS è semplicemente orribile. Questo è un buon motivo per cambiare l'indirizzo del server DNS con uno alternativo come il DNS pubblico di Google. I server DNS IPv4 di Google hanno l'indirizzo 8.8.8.8 e 8.8.4.4. Un altro popolare è OpenDNS (208.67.222.222 e 208.67.220.220). Ecco come puoi specificare che Windows li utilizzi.
Assicurati di essere effettuato l'accesso come amministratore prima di procedere, altrimenti non potrai modificare le tue impostazioni DNS.
Per cambiare il server DNS in Windows 10, Fare quanto segue.
- Aprire Impostazioni.
- Vai a Rete e Internet.
- Se sei connesso a Internet con una connessione cablata, fai clic su Ethernet sul lato sinistro.
- Se sei connesso a Internet con una connessione wireless, fai clic su Wi-Fi sul lato sinistro.
- Nella sezione Impostazioni correlate, fare clic sul collegamento "Modifica opzioni adattatore".
- Sullo schermo apparirà la seguente finestra.
- Nella finestra di dialogo, fare clic sul pulsante Proprietà con lo scudo di sicurezza giallo-blu. Conferma il prompt UAC se te ne viene mostrato uno.
- Ora, nella scheda Rete, seleziona la riga Protocollo Internet versione 4 (TCP/IPv4), quindi fai clic sul pulsante "Proprietà".
- Si aprirà la finestra di dialogo "Proprietà del protocollo Internet versione 4 (TCP/IPv4)".
- Fare clic sui pulsanti OK e Chiudi in ogni finestra aperta per applicare la modifica.
In alternativa, è possibile modificare l'indirizzo del server DNS utilizzando lo strumento della console "netsh". Prima di tutto, devi conoscere il nome della tua connessione. Puoi vederlo nell'app Impostazioni come descritto sopra, oppure puoi recuperarlo direttamente nel prompt dei comandi.
Apri un prompt dei comandi con privilegi elevati e digita
ipconfig /all
Vedi il nome della tua connessione (vedi l'esempio sotto).
Ora, digita i seguenti comandi per impostare un indirizzo alternativo per i server DNS (sto usando di nuovo i server DNS di Google per questo esempio):
netsh interface ip set dnsservers "Your Connection Name" statico 8.8.8.8 primary. netsh interface ip aggiungi dnsservers "Your Connection Name" 8.8.4.4 index=2
Utilizzare gli indirizzi IP richiesti e il nome di connessione corretto per modificare la configurazione.
Con netsh, puoi anche abilitare la configurazione automatica del server DNS fornita da DHCP. Il comando ha il seguente aspetto:
netsh interface ip set dnsservers "Your Connection Name" dhcp
Se disponi di una connessione Internet IPv6, segui le stesse istruzioni di cui sopra, modificala solo per il protocollo Internet versione 6 (TCP/IPv6). Gli indirizzi DNS IPv6 di Google sono: 2001:4860:4860::8888 e 2001:4860:4860::8844.
Questo è tutto.