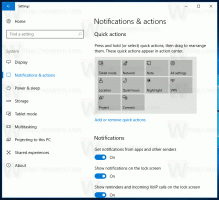Come riavviare Esplora file in Windows 11
Questo post ti mostrerà come riavviare File Explorer in Windows 11 per applicare alcune impostazioni, modificare o risolvere un problema con la shell di Windows. Windows Explorer, noto anche come explorer.exe ma da non confondere con Internet Explorer, è un'impostazione predefinita processo in Windows 11 responsabile dell'interfaccia utente e della shell, file manager, barra delle applicazioni, menu Start, eccetera. A volte potresti voler riavviarlo per applicare alcune modifiche o modifiche all'interfaccia utente o riportare in vita il sistema.
Come qualsiasi altro processo di Windows o app di terze parti, Windows Explorer può bloccarsi o bloccarsi. Questo è quando è necessario riavviare explorer.exe in Windows 11.
Riavvia Esplora file in Windows 11
Tieni presente che non puoi semplicemente chiudere tutte le finestre di Esplora file. Anche quando il programma non è aperto, Windows continua a eseguire explorer.exe in background, poiché visualizza il desktop, la barra delle applicazioni, il menu Start e altre parti dell'interfaccia utente. Chiudere Esplora file e riaprirlo non è come riavviare explorer.exe in Windows 11. C'è una procedura dedicata per questo.
Riavvia Esplora file in Task Manager di Windows 11
- Aprire Task Manager in Windows 11 (premere Ctrl + Spostare + Esc).
- Clicca su Più dettagli it in modalità semplificata.
- Sul Processi scheda, trova Windows Explorer. Se hai una o alcune finestre di Esplora file aperte, il processo necessario sarà in cima all'elenco accanto ad altri programmi nella sezione App.
- Se Esplora file non è in esecuzione, individuare il Processi in background e scorri verso il basso fino in fondo per trovare Windows Explorer.
- Clicca su Windows Explorer, quindi fare clic su Ricomincia pulsante nell'angolo in basso a destra di Task Manager.
- Come opzione, puoi fare clic con il pulsante destro del mouse Windows Explorer e seleziona Ricomincia.
- Attendi un secondo o due affinché Windows riavvii la sua shell.
Hai fatto. Il desktop e la barra delle applicazioni lampeggeranno brevemente, quindi verranno visualizzati normalmente.
Riavvia Explorer utilizzando il prompt dei comandi
Sebbene non sia il metodo più conveniente, puoi anche riavviare explorer.exe in Windows 11 utilizzando il prompt dei comandi, Windows PowerShell o Windows Terminal. Qualunque cosa tu possa lanciare farà il lavoro. Tieni presente che non sono necessari privilegi elevati per riavviare Esplora risorse utilizzando il prompt dei comandi.
Per riavviare Explorer utilizzando il prompt dei comandi, procedi come segue.
- Apri il prompt dei comandi, PowerShell o Terminale di Windows.
- Tipo
taskkill /f /im explorer.exee premere accedere. La console dovrebbe segnalare l'interruzione del processo. - Quindi, avvia Windows Explorer usando il
avvia explorer.execomando.
Riavvia Explorer.exe in Windows 11 utilizzando uno script
Infine, puoi creare uno script per riavviare Windows Explorer su richiesta. In seguito puoi assegnarlo a un tasto o a una scorciatoia per riavviare explorer.exe utilizzando una tastiera.
Apri Blocco note e digita i seguenti comandi:
taskkill /f /im explorer.exe. avviare explorer.exe. Uscita
Fare clic su File > Salva con nome nel menu principale.
Ora, seleziona Tutti i files da un menu a discesa, quindi dai un nome allo script, ad esempio script.bat. Non dimenticare di posizionare .bat alla fine del nome.
In alternativa, puoi salvare lo script in testo normale. Successivamente, rinomina il file e modifica la sua estensione da .testo a .bat. Se non vedi l'estensione del file, scopri come mostra le estensioni dei file in Windows 11.
Avvia il file di script per riavviare explorer.exe su Windows 11.
Windows Explorer non si avvia
Se Windows non può avviare explorer.exe e le parti associate dell'interfaccia utente, puoi avviare il processo manualmente. Notare che Vincita + R non funziona se explorer.exe non è in esecuzione. Ciò significa che è necessario utilizzare Task Manager per riavviare Windows Explorer.
- premere Ctrl + Spostare + Esc per aprire Gestione attività.
- Clic File > Esegui nuova attività.
- Immettere il seguente comando:
explorer.exee premere accedere. - Windows dovrebbe avviare il processo e mostrare l'interfaccia utente.
Ora sai come riavviare explorer.exe in Windows 11.
Aggiungi Riavvia il menu contestuale di Explorer
Infine, puoi aggiungere un comando "Riavvia Explorer" al menu di scelta rapida del desktop. Questo è probabilmente il modo più utile per riavviare la shell su Windows 11. Tutto quello che devi fare è fare clic con il pulsante destro del mouse sullo sfondo del desktop e voilà e selezionare il comando giusto: Esplora file verrà riavviato
Per aggiungere il menu contestuale Riavvia Explorer in Windows 11, procedi come segue.
- Scarica un archivio ZIP usando questo link.
- Estrai i file REG in qualsiasi posizione della cartella di tua scelta.
- Fare doppio clic sul file
aggiungi riavvia il menu di scelta rapida di explorer.rege confermare la richiesta di controllo dell'account utente. - Ora, fai clic con il pulsante destro del mouse sul desktop e fai clic su Mostra più opzioni.
- Vedrai il nuovo Riavvia Explorer comando.
Usa il file di annullamento, rimuovere riavviare explorer menu di scelta rapida.reg, per rimuovere la voce dal menu di scelta rapida del desktop.