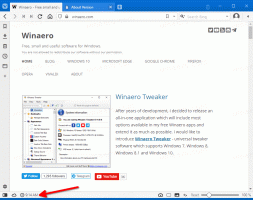Come aggiungere qualsiasi comando della barra multifunzione alla barra degli strumenti di accesso rapido in Windows 10
La barra di accesso rapido è stata introdotta in Esplora file in Windows 8 insieme all'interfaccia utente della barra multifunzione. Ora fa parte anche di Windows 10. Quella barra degli strumenti è l'unico modo per aggiungere un pulsante File Explorer personalizzato senza hack o strumenti di terze parti. La barra degli strumenti di accesso rapido è in realtà molto utile per gli utenti del mouse perché consente di accedere ai comandi utilizzati di frequente con un clic! In questo tutorial impareremo come aggiungere qualsiasi comando della barra multifunzione alla barra degli strumenti di accesso rapido in Windows 10.
Annuncio
- Apri Esplora file e vai alla scheda della barra multifunzione desiderata. Ad esempio, esamineremo la scheda Visualizza.

- Fare clic con il pulsante destro del mouse sul comando che si desidera aggiungere alla barra degli strumenti Accesso rapido e fare nuovamente clic su
Aggiungi alla barra di accesso rapido elemento del menu.
Ad esempio, aggiungiamo un comando molto utile "Ridimensiona tutte le colonne per adattarle" in modo da poter eseguire questa operazione con un clic quando siamo nella vista Dettagli:
- Dopo aver fatto clic con il pulsante destro del mouse e averlo aggiunto, il comando viene visualizzato immediatamente sulla barra degli strumenti di accesso rapido:

- Ripeti questa azione per ogni comando che vorresti vedere sulla barra degli strumenti di accesso rapido.
Ecco alcuni suggerimenti.
Puoi anche aggiungere comandi nascosti nei menu a discesa! Ad esempio, puoi aggiungere il Elimina definitivamente comando, che è nascosto all'interno del menu a discesa "Elimina".

Inoltre, puoi aggiungere comandi che si trovano nel menu "File". Fai clic sull'elemento File sulla barra multifunzione e fai clic con il pulsante destro del mouse su qualsiasi elemento che ti piace. Ad esempio, puoi aggiungere il comando "Apri prompt dei comandi come amministratore" per accedervi con un clic da qualsiasi cartella! Guarda lo screenshot seguente: 
 Quando si fa clic sul pulsante, verrà aperta un'istanza del prompt dei comandi con privilegi elevati con il percorso impostato sulla cartella attualmente aperta in Esplora file. Questo ti farà risparmiare un sacco di tempo.
Quando si fa clic sul pulsante, verrà aperta un'istanza del prompt dei comandi con privilegi elevati con il percorso impostato sulla cartella attualmente aperta in Esplora file. Questo ti farà risparmiare un sacco di tempo.
Puoi fare clic con il pulsante destro del mouse sul pulsante della tua vista Explorer preferita e aggiungerlo. Oppure un pulsante per ordinare gli elementi in una cartella in base all'ordine che usi di più.
Usando questi semplici trucchi, puoi rendere più utile Esplora file. Lo stesso può essere fatto in Windows 8 e Windows 8.1.
L'unico aspetto negativo della barra di accesso rapido è che non è touch-friendly e i pulsanti non si ridimensionano nemmeno su schermi con DPI elevati. Ma per l'utilizzo del mouse, può davvero aumentare la tua produttività.