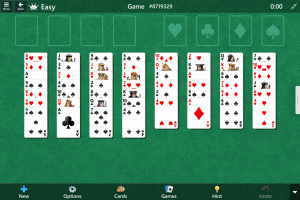Come abilitare le caselle di controllo in Esplora file in Windows 11
Puoi abilitare le caselle di controllo per file e cartelle in Esplora file in Windows 11 per una selezione degli elementi più comoda su computer con touchscreen o dispositivi con un normale mouse o trackpad. La procedura è simile a come si attivano le caselle di controllo in Esplora file in Windows 10, con diverse differenze nell'interfaccia utente.

Le caselle di controllo vengono visualizzate quando si posiziona il cursore su un elemento in Esplora file. Su tablet o laptop con touchscreen, tocca l'angolo in alto a destra di un file o l'area a sinistra per selezionarlo.
Annuncio
Abilita le caselle di controllo in Esplora file su Windows 11
- Aprire Esplora file usando il Vincita + E collegamento o icona nel menu Start.
- Fare clic sul pulsante Visualizza.
- Ora, fai clic su Mostra di più opzione.
- Controlla il Caselle di controllo opzione.

Ora puoi selezionare file e cartelle utilizzando le caselle di controllo su Windows 11.
In alternativa, puoi abilitare o disabilitare direttamente le caselle di controllo di Esplora file nella finestra di dialogo Opzioni cartella.
Utilizzo delle Opzioni cartella
- Apri File Explorer (puoi premere Win + E per avviarlo da qualsiasi luogo).
- Fare clic sul pulsante con tre punti sulla barra degli strumenti. Ci sono anche altri metodi per apri Opzioni cartella su Windows 11.
- Selezionare Opzioni dal menu a tendina.

- In una nuova finestra, passa a Visualizzazione scheda e scorrere verso il basso l'elenco delle impostazioni disponibili.
- Trovare la Usa le caselle di controllo per selezionare gli elementi opzione e controllala.

- Clic ok per salvare le modifiche.
Infine, c'è un tweak del Registro di sistema per attivare o disattivare la funzione delle caselle di controllo in Esplora file di Windows 11. Come quasi tutte le impostazioni di Windows, le caselle di controllo hanno un'opzione corrispondente nel Registro di sistema. Quindi c'è una semplice modifica del registro per questo.
Abilita le caselle di controllo di Esplora file nel registro
- premere Vincita + R e inserisci il
regeditcomando. - Vai al seguente percorso:
HKEY_CURRENT_USER\Software\Microsoft\Windows\CurrentVersion\Explorer\Advanced. Puoi aprilo velocemente direttamente. - Trovare la
AutoCheckSelectvalore e aprilo. - Modifica o crea un nuovo AutoCheckSelect Valore DWORD a 32 bit.
- Modificare i dati del valore da 0 (impostazione predefinita, le caselle di controllo sono disattivate) a 1 per abilitare le caselle di controllo.

- Clic ok per salvare le modifiche.
- Chiudi Esplora file e riaprilo oppure premi il pulsante F5 per aggiornare la visualizzazione della cartella.
Hai fatto!
File di registro pronti per l'uso
Puoi risparmiare tempo e omettere i passaggi precedenti con file di registro pronti per l'uso. Scarica i file in un archivio ZIP utilizzando il link sottostante, quindi estraili in qualsiasi cartella.
Scarica i file REG
Ora apri il Abilita le caselle di controllo in Esplora file in Windows 11.reg file per abilitare le caselle di controllo. Successivamente, puoi usare il Disabilita le caselle di controllo in Esplora file in Windows 11.reg file per disabilitarli.
Questo è tutto.