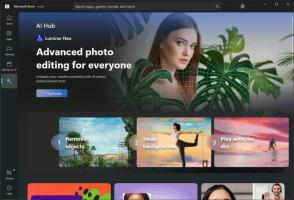Come abilitare o disabilitare i tasti permanenti in Windows 11
Oggi esamineremo come abilitare o disabilitare i tasti permanenti in Windows 11. Questa utile funzione di accessibilità ti consente di rilasciare i tasti e di non tenerli premuti durante la composizione di una scorciatoia da tastiera o di una sequenza di tasti di scelta rapida.
Annuncio
Se leggi spesso articoli su Winaero o qualsiasi altra guida relativa a Windows su Internet, probabilmente avrai notato che tali guide menzionano spesso le scorciatoie da tastiera, come Vincita + R o simili.
Windows richiede di tenere premuti i tasti per far funzionare le scorciatoie, il che potrebbe essere un problema per gli utenti con limitazioni o disabilità. Fortunatamente, Windows 11 ha una funzione integrata chiamata "Sticky Keys". Ti consente di inserire scorciatoie senza tenere del tutto i tasti. Ad esempio, invece di tenere premuto Vincita + R, puoi prima premere il tasto Vincita pulsante, rilasciarlo, quindi premere il pulsante R pulsante.
Abilita o disabilita i tasti permanenti in Windows 11
Esistono diversi modi per configurare i tasti permanenti. Il modo più veloce è attivarli con un tasto di scelta rapida. I metodi alternativi coinvolgono l'app Impostazioni e il classico Pannello di controllo.
Utilizzo di una scorciatoia da tastiera
Anche se non hai problemi a inserire le scorciatoie da tastiera in Windows 11, potresti notare l'attivazione di tasti permanenti. Premendo il Spostare key rapidamente cinque volte attiva i tasti permanenti in Windows 11. Windows 11 ti chiederà se vuoi abilitare i tasti permanenti. Premi Sì.

Se trovi fastidioso questo comportamento predefinito, puoi disattivare la scorciatoia da tastiera. Puoi disabilitare la scorciatoia dei tasti permanenti in Windows 11 per impedire al sistema di interrompere il flusso di lavoro o le sessioni di gioco. Ecco come farlo.
Disabilita la scorciatoia da tastiera di Sticky Keys in Windows 11
- Aprire Impostazioni di Windows su Windows 11.
- Vai a Accessibilità > Tastiera.
- Clic Chiavi appiccicose.
- Disattiva il Scorciatoia da tastiera per i tasti permanenti opzione.

Hai fatto. Windows 11 non ti disturberà più con l'abilitazione dei tasti permanenti quando premi il tasto Maiusc cinque volte di seguito.
In alternativa, puoi utilizzare il Pannello di controllo classico per lo stesso.
Utilizzo del pannello di controllo
- Fare clic con il pulsante destro del mouse sul pulsante del menu Start e selezionare Correre. In alternativa, premere Vincita + R.
- Inserisci il
controllocomando. - Vai a Facilità di accesso > Centro di accesso facilitato.

- Clicca il Rendi la tastiera più facile da usare collegamento.

- Clicca il Configura i tasti permanenti collegamento.

- Deseleziona il Attiva i tasti permanenti quando SHIFT viene premuto cinque volte opzione.

- premere ok per salvare le modifiche.
Anche se disabiliti la scorciatoia sopra menzionata, ci sono ancora un paio di metodi per disabilitare o abilitare la funzione dei tasti permanenti.
Abilita i tasti permanenti in Windows 11 da Impostazioni rapide
- Fare clic su una delle seguenti icone nell'area di notifica: batteria, rete o volume. In alternativa, se possibile, premere Vincita + UN.
- Clicca il Accessibilità pulsante.

- Quindi, attiva Chiavi appiccicose.

Fatto! Successivamente, Windows posizionerà l'icona dei tasti permanenti nell'area di notifica, fornendo un modo rapido per gestire le impostazioni correlate.
Infine, è facile attivare i tasti permanenti utilizzando l'app Impostazioni di Windows.
Utilizzo dell'app Impostazioni di Windows
- Fare clic con il pulsante destro del mouse su Menu iniziale pulsante e selezionare Impostazioni.

- Vai a Accessibilità > Tastiera.

- Accendi il Chiavi appiccicose opzione di commutazione.

- Ora puoi chiudere l'app Impostazioni.
Abilita i tasti permanenti in Windows 11 utilizzando il Pannello di controllo
- Fare clic con il pulsante destro del mouse su Cominciare pulsante menu e selezionare Correre.

- Immettere il seguente comando:
controllo. lancia il Pannello di controllo classico, che è ancora presente in Windows 11. - Apri il Facilità di accesso sezione.

- Clic Centro di accesso facilitato.

- Scorri verso il basso e fai clic su Rendi la tastiera più facile da usare collegamento.

- Accendere (selezionare) il Attiva i tasti permanenti opzione.

- premere ok per salvare le modifiche.
Questo è tutto.