Rimuovi tutti i temi installati contemporaneamente in Windows 10
Come rimuovere tutti i temi installati contemporaneamente in Windows 10
In questo articolo vedremo come eliminare i temi personalizzati installati manualmente dallo Store in Windows 10. Puoi farlo molto più velocemente evitando di selezionare singoli temi in Impostazioni > Personalizzazione. Questo può essere fatto senza strumenti di terze parti.
Annuncio
Inoltre, Windows 10 ti consente di installare usando Windows Store o da a file del pacchetto di temi.
A partire da Windows 7, Microsoft ha inventato un nuovo formato di temi: themepack. È stato creato in modo che tutte le risorse del tema fossero racchiuse in un unico file e la condivisione di tali temi sarebbe stata facile. In Windows 8, il formato del file è stato rivisto in deskthemepack e supportato specificando se il colore della finestra sarebbe stato impostato automaticamente in base al colore dominante dello sfondo del desktop. Windows 10 supporta sia i formati themepack che deskthemepack.
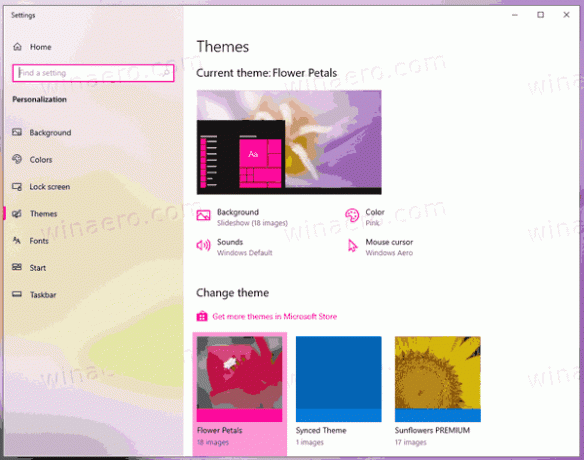
Quando installi un pacchetto di temi, Windows 10 estrae il suo contenuto nella cartella %localappdata%\Microsoft\Windows\Themes, che si espande in C:\Utenti\nome_utente\AppData\Local\Microsoft\Windows\Themes.
Eliminando il suo contenuto, puoi cancellare rapidamente i temi personalizzati installati.
Per rimuovere tutti i temi installati contemporaneamente in Windows 10,
- Aprire Impostazioni.
- Navigare verso Personalizzazione > Temie fai clic su qualsiasi tema predefinito di Windows per applicarlo.
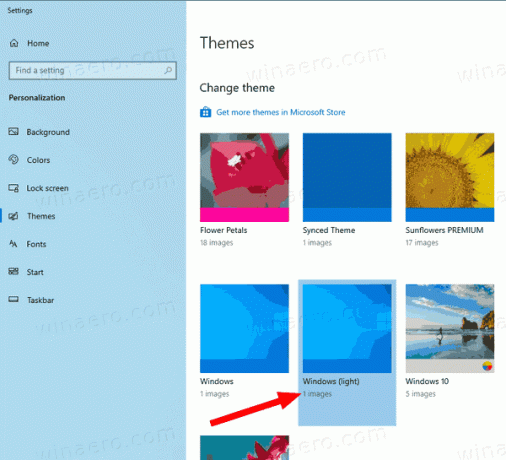
- Chiudi l'app Impostazioni.
- Aprire Esplora filee incolla questa riga nella sua barra degli indirizzi:
%localappdata%\Microsoft\Windows\Themes. Colpire accedere.
- Nel
temicartella, premere Ctrl + UN per selezionare tutti i file e le cartelle. - Ora premi il Del tasto per rimuovere i dati selezionati.
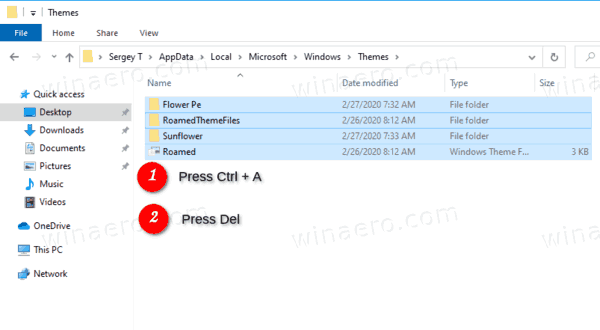
Hai fatto. Questo rimuoverà i temi selezionati tutti in una volta, quindi non saranno più disponibili nella pagina Temi in Impostazioni.
In alternativa, puoi utilizzare la barra multifunzione in Esplora file per eliminare i temi.
Rimuovi rapidamente tutti i temi installati con la barra multifunzione di Esplora file
- In Esplora file, apri il
%localappdata%\Microsoft\Windows\Themescartella. - Fare clic su Home e loro fare clic su Seleziona tutto nel Selezionare gruppo.
- Nel Organizzare gruppo clicca su Elimina.
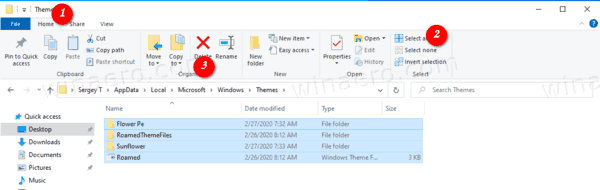
- Hai fatto.
Hai fatto!
Articoli Correlati:
- Come eliminare o disinstallare un tema in Windows 10
- Come rimuovere ed eliminare temi predefiniti in Windows 10


