Attiva il completamento automatico in linea per Esplora file di Windows 8.1
Oggi condividerò con voi un suggerimento brillante che migliorerà significativamente l'usabilità di Esplora file in Windows 8.1. La funzione di completamento automatico in linea ti farà risparmiare molto tempo quando lavori con Esegui o Apri/Salva file dialoghi. Vediamo i dettagli.
Annuncio
Quando inizi a digitare qualcosa nella finestra di dialogo Esegui, cerca di suggerirti alcuni valori di completamento automatico, che vengono visualizzati come un elenco a discesa. Per esempio:
 La stessa cosa accade quando si tenta di aprire un file (o salvare un documento). Quando digiti alcune lettere, Windows ti suggerisce un nome dai file che sono già presenti nella cartella:
La stessa cosa accade quando si tenta di aprire un file (o salvare un documento). Quando digiti alcune lettere, Windows ti suggerisce un nome dai file che sono già presenti nella cartella: Esiste un'opzione per Esplora file che può migliorare significativamente questo comportamento. È chiamato "completamento automatico in linea". Quando abilitato, lo farà automaticamente Inserisci quei suggerimenti proprio nel campo di testo oltre all'elenco a discesa
Esiste un'opzione per Esplora file che può migliorare significativamente questo comportamento. È chiamato "completamento automatico in linea". Quando abilitato, lo farà automaticamente Inserisci quei suggerimenti proprio nel campo di testo oltre all'elenco a discesa
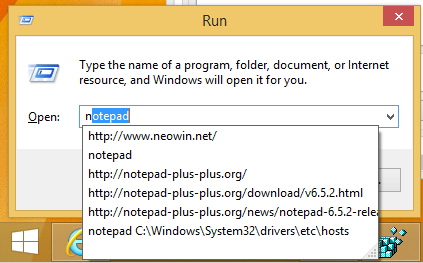
 Questa è una funzionalità fantastica ed è effettivamente presente in Windows dai giorni di Windows 98/IE4. Il completamento automatico in linea è stato rimosso in Internet Explorer 8 ma è stato restituito nelle versioni più recenti di IE.
Questa è una funzionalità fantastica ed è effettivamente presente in Windows dai giorni di Windows 98/IE4. Il completamento automatico in linea è stato rimosso in Internet Explorer 8 ma è stato restituito nelle versioni più recenti di IE.
Esistono due modi per abilitare questa utile funzione di completamento automatico in linea.
Abilita il completamento automatico in linea utilizzando le Opzioni Internet
Per qualche strano motivo, l'opzione che controlla il comportamento di Esplora file si trova in Opzioni Internet e non in Opzioni cartella. Per cambiarlo da lì, procedi come segue:
- Apri la finestra di dialogo Opzioni Internet. Può essere aperto tramite il Pannello di controllo (Pannello di controllo\Rete e Internet\Opzioni Internet):
 Oppure puoi avviarlo direttamente da Internet Explorer. In Internet Explorer, premere F10 sulla tastiera per visualizzare il menu principale. Scegli Strumenti -> Opzioni Internet:
Oppure puoi avviarlo direttamente da Internet Explorer. In Internet Explorer, premere F10 sulla tastiera per visualizzare il menu principale. Scegli Strumenti -> Opzioni Internet:
La finestra Opzioni Internet apparirà sullo schermo:
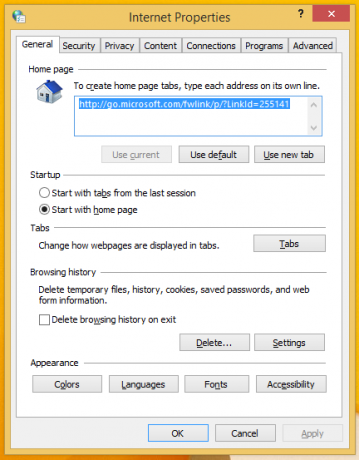
- Passa alla scheda Avanzate. Individua e abilita l'impostazione "Usa completamento automatico in linea in Esplora file e finestra di dialogo Esegui" (nella sezione Navigazione):
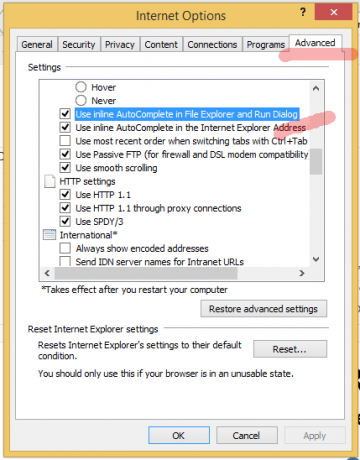
Questo è tutto. Goditi la funzionalità di completamento automatico migliorata nelle tue app. Microsoft lo ha anche suddiviso in 2 opzioni ora: una per la finestra di dialogo Esegui di Esplora file e la barra degli indirizzi e un'altra per la barra degli indirizzi di Internet Explorer.
Abilita il completamento automatico in linea utilizzando un tweak del Registro di sistema (il modo geniale)
- Apri l'editor del registro (vedi come).
- Vai alla seguente chiave:
HKEY_CURRENT_USER\Software\Microsoft\Windows\CurrentVersion\Explorer\AutoComplete
Suggerimento: puoi accedi a qualsiasi chiave di registro desiderata con un clic. Se questa chiave non esiste, creala.
- Crea un valore di stringa denominato Aggiungi completamento e imposta il suo valore su sì:
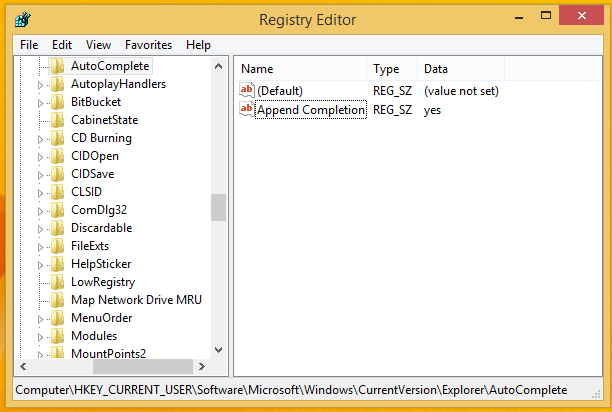
- Chiudi tutte le finestre di Explorer e riavvia Explorer. In alternativa, invece di riavviare Explorer.exe, puoi anche disconnetterti e accedere nuovamente.
Questo è tutto.
Suggerimento bonus: hai notato come le colonne del riquadro destro del mio Editor del Registro di sistema sono perfettamente ridimensionate? Guarda il seguente tutorial per imparare come ottenere lo stesso risultato con una scorciatoia da tastiera: Usa questa scorciatoia da tastiera segreta per adattare tutte le colonne in Explorer e in altre app


