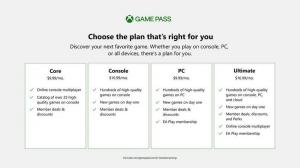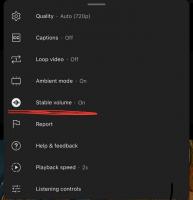Come cambiare tema in Windows 10 (tutti i modi)
Windows 10 supporta temi che possono includere sfondi del desktop personalizzati, suoni, cursori del mouse, icone del desktop e un colore di accento. Esistono diversi metodi che puoi utilizzare per modificare un tema in Windows 10. Rivediamoli tutti.
Annuncio
In Windows 10, puoi ottenere temi extra usando Windows Store o installali da a file del pacchetto di temi. I temi possono includere:
- Sfondo del desktop: un'immagine, un insieme di immagini o un colore a tinta unita che può essere utilizzato come sfondo.
- Colori. Windows 10 consente di modificare il colore della cornice della finestra, dei bordi della finestra, degli elementi attivi e degli elementi selezionati.
- Suoni. Un insieme di suoni assegnati a vari eventi come notifiche, finestre di dialogo di messaggi, operazioni sulle finestre, svuotamento del Cestino e così via.
- Salvaschermo. Gli screen saver sono stati creati per evitare che i display CRT molto vecchi vengano danneggiati da problemi come il burn-in dello schermo. Al giorno d'oggi, vengono utilizzati principalmente per personalizzare il PC con immagini divertenti o per migliorarne la sicurezza con una protezione tramite password aggiuntiva.
- Puntatori. Per impostazione predefinita, Windows 10 non viene fornito con cursori personalizzati in bundle e utilizza gli stessi cursori di Windows 8. Gli utenti che amano personalizzare il proprio sistema operativo potrebbero voler cambiarli.
- Icone del desktop. I temi possono cambiare icone come Questo PC, Cestino e così via.
Dove Windows 10 memorizza i temi
Windows 10 archivia i temi in cartelle diverse.
-
I temi che hai installato manualmente, salvato o sincronizzato dal tuo account Microsoft sono archiviati nella cartella
%LocalAppData%\Microsoft\Windows\Themes. - I temi predefiniti sono quelli preinstallati con Windows 10. Si trovano nella cartella
C:\Windows\Risorse\Temi. - Temi ad alto contrasto. - Temi che rendono più facile vedere gli elementi sullo schermo. Fanno parte della funzionalità Facilità di accesso di Windows 10. Si trovano nella cartella
C:\Windows\Resources\Ease of Access Themes.
Il tema attuale può essere trovato nel Registro. Vedere il valore della stringa CurrentTheme (REG_SZ) sotto la seguente chiave:
HKEY_CURRENT_USER\SOFTWARE\Microsoft\Windows\CurrentVersion\Themes
Guarda lo screenshot seguente:

Per cambiare il tema in Windows 10, Fare quanto segue.
- Apri il App Impostazioni.

- Vai a Personalizzazione -> temi.
- A destra, fai clic su un tema che ti piace sotto Applicare un tema.

- Il tema è ora applicato.
In alternativa, puoi utilizzare l'applet classica del Pannello di controllo per applicare rapidamente un tema personalizzato, uno dei temi predefiniti o il tema Contrasto elevato.
Cambia il tema in Windows 10 usando il Pannello di controllo
- Premi i tasti Win + R sulla tastiera.
- Digita o copia e incolla il seguente comando nella casella Esegui:
shell explorer.exe{ED834ED6-4B5A-4bfe-8F11-A626DCB6A921}. - Questo aprirà la classica applet di personalizzazione. Fare clic sul tema desiderato nell'elenco per installarlo.

Applica un tema ad alto contrasto usando Impostazioni
- Apri il App Impostazioni.

- Vai su Facilità di accesso -> Contrasto elevato.
- A destra, imposta l'opzione Attiva il contrasto elevato.

- Dal Scegli un tema elenco a discesa, scegli uno dei quattro temi a contrasto elevato preinstallati.

Infine, puoi applicare un tema da un'app di gestione file come Esplora file.
Cambia il tema di Windows da Esplora file
- Aprire Esplora file app.
- Passa alla cartella che contiene il file *.theme del tema che desideri applicare. Le cartelle predefinite sono menzionate all'inizio di questo articolo. ad esempio, visita la cartella
C:\Windows\Risorse\Temi. - Fare doppio clic sul file *.theme per applicare il tema. Il tema verrà applicato. Inoltre, Windows 10 aprirà la pagina Temi dell'app Impostazioni.

Cambia il tuo tema con Winaero Theme Switcher
Winaero Theme Switcher è un'applicazione che ti permette di cambiare un tema di Windows dalla riga di comando. È pensato principalmente per essere utilizzato con il prompt dei comandi o in un file batch in cui si desidera automatizzare l'applicazione di un tema personalizzato.
La sintassi è la seguente:
ThemeSwitcher.exe path_to_file.theme
Per applicare uno dei temi predefiniti, puoi eseguire il seguente comando:
themeswitcher.exe c:\Windows\Resources\Themes\theme1.theme
L'esecuzione dell'app senza parametri aprirà la seguente GUI.

Fare riferimento al seguente articolo per apprendere suggerimenti e trucchi utili su questa app:
https://winaero.com/blog/change-windows-10-theme-from-the-command-prompt/
Questo è tutto.