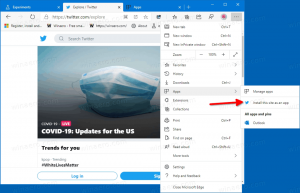Modifica la priorità della rete WiFi in Windows 10
In Windows 10, l'app Impostazioni non fornisce all'utente un modo semplice per modificare la priorità della connessione WiFi. Se provieni da Windows 7, probabilmente sei abituato a impostare facilmente la priorità delle reti wireless utilizzando l'apposita applet nel Pannello di controllo. In Windows 10, quell'applet manca nel classico Pannello di controllo e Impostazioni non offre alcuna alternativa. Vediamo come modificare la priorità della rete WiFi in Windows 10.
In Windows 10, l'unico modo per modificare una priorità di rete WiFi senza utilizzare strumenti di terze parti è lo strumento console netsh. Utilizzando netsh, è possibile modificare l'ordine di connessione per tutte le reti wireless registrate. Ecco come si può fare.
Modificare una priorità di rete WiFi in Windows 10
Per modificare una priorità di rete WiFi in Windows 10, procedi come segue.
- Aprire un prompt dei comandi con privilegi elevati.
- Digita o copia-incolla il seguente comando:
netsh wlan mostra i profili
Questo ti mostrerà tutti i profili di rete wireless memorizzati sul tuo PC. Il comando mostra i profili in base alla loro priorità corrente impostata dal sistema operativo.

- Per modificare l'ordine in cui Windows 10 si connetterà ad essi, digita quanto segue:
netsh wlan set profileorder name="NETWORK NAME" interface="Wi-Fi" priority=1. netsh wlan set profileorder name = "OTHER NETWORK NAME" interface = "Wi-Fi" priority = 2
E così via. Usa i nomi di rete effettivi che ottieni nel passaggio precedente.
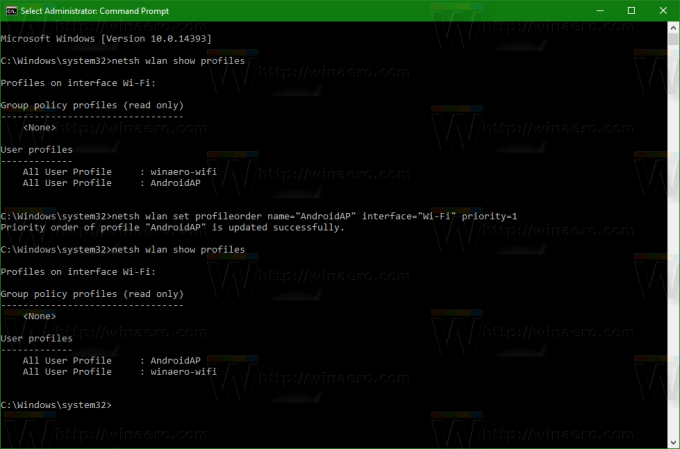
Ora, se corri netsh wlan mostra i profili di nuovo, vedrai che l'elenco viene riordinato.
Suggerimento: se devi impostare Windows 10 in modo che preferisca sempre un profilo di rete specifico, imposta la sua priorità su 1 e non modificare le altre priorità del profilo.
Questo è tutto.