Aggiungi o rimuovi il pulsante delle estensioni dalla barra degli strumenti in Microsoft Edge
Ecco come aggiungere o rimuovere il pulsante Estensioni dalla barra degli strumenti in Microsoft Edge.
Microsoft ha aggiornato il browser Edge con una nuova funzionalità per l'accesso rapido alle estensioni installate. C'è un pulsante della barra degli strumenti con l'icona di un pezzo di puzzle che apre il menu con le opzioni di gestione delle estensioni.
Annuncio
L'idea alla base del pulsante Estensioni è di salvare lo spazio della barra degli strumenti. Invece di posizionare tutte le icone delle estensioni installate direttamente nella barra degli strumenti, il browser mantiene quelle elencate nel menu. Per accedere all'elenco, è necessario fare clic sul pulsante della barra degli strumenti con il logo di un pezzo di puzzle. Puoi anche aggiungere i tuoi componenti aggiuntivi usati di frequente alla barra degli strumenti, in modo che la sua icona rimanga sempre visibile. Vedere lo screenshot seguente.
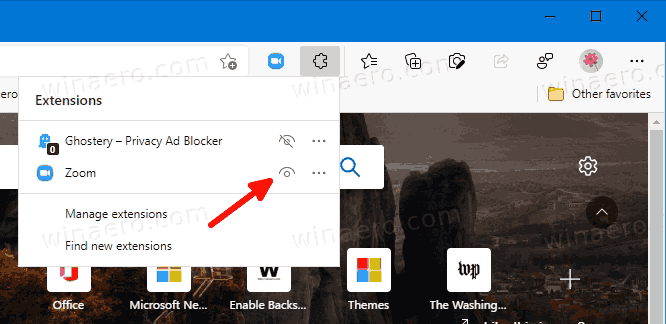
L'aspetto positivo del nuovo menu è che spetta a te mostrare o nascondere il pulsante Estensioni. C'è un'opzione per questo nelle impostazioni di Edge. Se nascondi il pulsante della barra degli strumenti, tutti i pulsanti delle estensioni saranno sempre visibili accanto alla barra degli indirizzi. La modifica è disponibile nell'ultimo Edge Canary al momento della stesura di questo documento e richiede il "Hub di estensioni" funzione da abilitare.
Questo post ti mostrerà come aggiungere o rimuovere il Pulsante della barra degli strumenti delle estensioni in Microsoft Edge.
Per aggiungere il pulsante delle estensioni alla barra degli strumenti in Microsoft Edge
- Apri il browser Edge.
- Fare clic sul pulsante Impostazioni (Alt + F) e selezionare Impostazioni dal menù.

- A sinistra, clicca su Aspetto esteriore.
- Infine, sul lato destro, accendi il Pulsante Mostra estensioni opzione sotto Personalizza la barra degli strumenti.
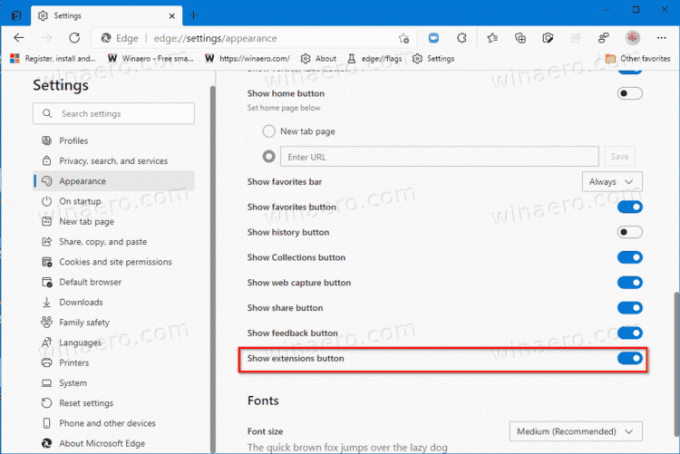
- Ora hai il pulsante nella barra degli strumenti.
Hai fatto. Il browser ora ha un bell'aspetto pulito. Tutte le icone delle estensioni sono ora nascoste nel menu.
Tuttavia, se non ti piace avere il pulsante, è facile nasconderlo usando i due metodi seguenti.
Rimuovi il pulsante Estensioni dalla barra degli strumenti in Microsoft Edge
- Apri Microsoft Edge.
- Apri il menu (Alt + F) e selezionare il Impostazioni iscrizione.

- Nel pannello di sinistra, fai clic su Aspetto esteriore scheda.
- Spegni il Pulsante Mostra estensioni opzione a destra sotto il Personalizza la barra degli strumenti sezione.
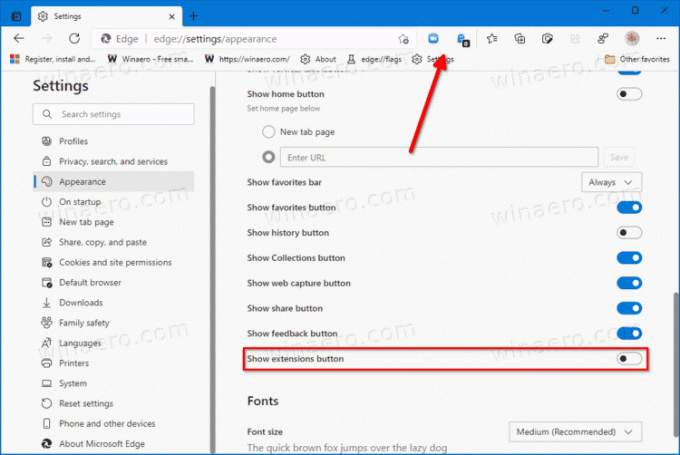
- Il pulsante è ora rimosso dalla barra degli strumenti.
Hai fatto.
In alternativa, puoi nascondere il pulsante Estensioni più velocemente dal suo menu di scelta rapida. Ecco come si può fare.
Nascondi il pulsante della barra degli strumenti delle estensioni con il menu di scelta rapida
- Fare clic con il pulsante destro del mouse sul pulsante nella barra degli strumenti.
- Selezionare Nascondi dalla barra degli strumenti dal menu contestuale.

- Il pulsante è ora nascosto.
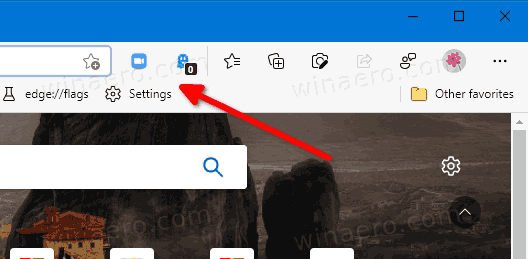
Hai fatto
Questo metodo è molto più veloce. Tuttavia, per riattivare il pulsante, dovrai visitare nuovamente le impostazioni di Edge e abilitare l'opzione di attivazione/disattivazione come descritto nel primo capitolo di questo post. Questo può essere fatto successivamente in qualsiasi momento.
Questo è tutto.

