Cara menyesuaikan pengalaman boot Windows 8
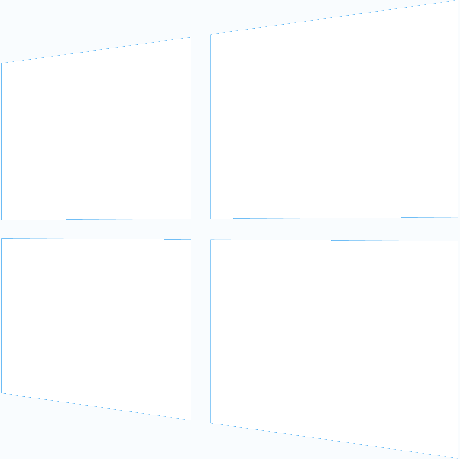
Windows 8 memperkenalkan pengalaman boot baru, yang memiliki opsi tersembunyi yang tidak terdokumentasi. Sebagai kami teman KNARZ ditemukan, mereka dapat diubah. Hari ini, saya akan menjelaskan perintah mana yang dapat digunakan untuk nonaktifkan logo boot Windows 8 dananimasi berputar, serta cara mengaktifkan opsi boot lanjutan dan bputar kembali pengalaman boot Windows 7 "klasik".
Iklan
Sebelum kamu memulai
Perhatikan bahwa kami telah merilis alat freeware, Winaero Tweaker, untuk memudahkan.
 Semua hal yang akan dijelaskan di bawah ini dapat dilakukan melalui Winaero Tweaker -> Boot dan Logon -> Opsi boot. Ini juga memiliki tombol untuk mengembalikan pengaturan default.
Semua hal yang akan dijelaskan di bawah ini dapat dilakukan melalui Winaero Tweaker -> Boot dan Logon -> Opsi boot. Ini juga memiliki tombol untuk mengembalikan pengaturan default.
Tapi mari kita lanjutkan.
Membuka prompt perintah yang ditinggikan. Anda dapat melakukannya dengan mengikuti langkah-langkah sederhana ini
- Tekan Win+X pada keyboard Anda. Anda akan melihat Menu Win+X (Menu pengguna daya) Windows 8
- Memilih Prompt Perintah (Ditinggikan) item dari menu itu.
Cara menonaktifkan logo boot Windows 8
Ketik perintah berikut di prompt perintah yang ditinggikan yang Anda buka:
bcdedit /set {globalsettings} kustom: 16000067 benar
Ini akan menonaktifkan logo boot Windows 8. Anda harus me-reboot Windows 8 untuk melihat perubahannya. Untuk mengaktifkannya kembali/mengembalikan default, jalankan salah satu perintah berikut:
bcdedit /set {globalsettings} kustom: 16000067 salah
atau
bcdedit /deletevalue {globalsettings} kustom: 16000067
Cara menonaktifkan animasi berputar pada layar boot Windows 8
Ketik perintah berikut di prompt perintah yang ditinggikan yang Anda buka:
bcdedit /set {globalsettings} kustom: 16000069 benar
Ini akan menonaktifkan animasi berputar yang ditampilkan selama boot Windows 8. Anda harus me-reboot Windows 8 untuk melihat perubahannya. Untuk mengaktifkannya kembali/mengembalikan default, jalankan salah satu perintah berikut:
bcdedit /set {globalsettings} kustom: 16000069 salah
atau
bcdedit /deletevalue {globalsettings} kustom: 16000069
Cara menonaktifkan pesan boot Windows 8
Ketik perintah berikut di prompt perintah yang Anda buka sebelumnya:
bcdedit /set {globalsettings} kustom: 16000068 benar
Ini akan menonaktifkan pesan boot selama boot Windows 8, seperti "Harap tunggu", "Memperbarui registri - 10%" dan seterusnya. Untuk mengaktifkannya kembali/mengembalikan default, jalankan salah satu perintah berikut:
bcdedit /set {globalsettings} kustom: 16000068 salah
atau
bcdedit /deletevalue {globalsettings} kustom: 16000068
Cara mengaktifkan opsi boot lanjutan di Windows 8
Anda dapat mengaktifkan opsi boot lanjutan ini untuk ditampilkan di setiap boot Windows 8:

Perintah berikut akan mengaktifkan opsi boot lanjutan untuk ditampilkan di setiap boot:
bcdedit /set {globalsettings} opsi lanjutan benar
Sekali lagi, Anda harus mengetik ini di prompt perintah yang ditinggikan.
Untuk menonaktifkan ini/mengembalikan default, jalankan salah satu perintah berikut:
bcdedit /set {globalsettings} opsi lanjutan salah
atau
bcdedit /deletevalue {globalsettings} opsi lanjutan
Cara mengaktifkan pengeditan parameter kernel saat startup Windows 8
Anda dapat menentukan opsi boot tambahan untuk kernel Windows 8 saat boot. Untuk melakukannya, ketik perintah berikut di prompt perintah yang ditinggikan:
bcdedit /set {globalsettings} optionsedit true
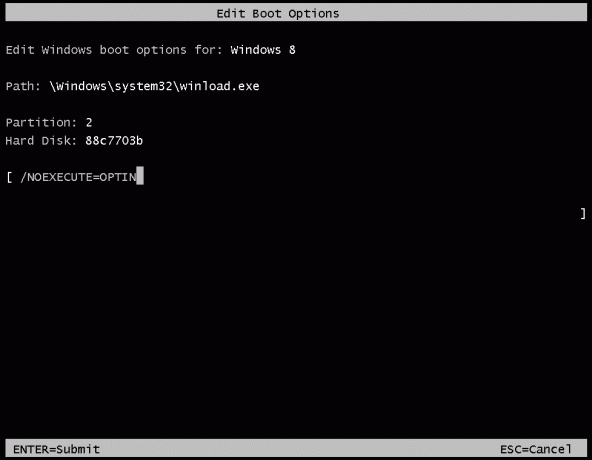
Saya kira sebagian besar pengguna tidak akan menemukan opsi ini banyak digunakan kecuali mereka adalah pengguna yang kuat. Juga, perhatikan bahwa opsi ini tidak kompatibel dengan opsi lanjutan yang disebutkan di atas.
Untuk mengembalikan default, ketik salah satu perintah berikut
bcdedit /set {globalsettings} optionsedit false
atau
bcdedit /deletevalue {globalsettings} optionsedit
Cara mengaktifkan menu boot klasik untuk Windows 8
Opsi ini akan mengembalikan pengalaman boot Windows 7 ke Windows 8. Anda akan dapat menggunakan Windows Boot Manager lama alih-alih yang baru. Ketik yang berikut ini di prompt perintah yang ditinggikan:
bcdedit /set {default} warisan kebijakan bootmenu
Perintah untuk membatalkannya adalah:
bcdedit /set {default} standar bootmenupolicy
Itu dia.
Jika Anda ingin menghindari melakukan semua tweak ini secara manual, Boot UI Tuner kami mengotomatiskannya untuk Anda.
Kami ingin sekali lagi berterima kasih kepada teman kami KNARZ karena telah membagikan sebagian besar informasi ini. Jika Anda mengetahui lebih banyak tweak terkait dengan pengalaman boot Windows 8, jangan ragu untuk membagikannya di komentar.
