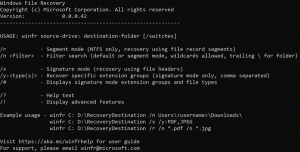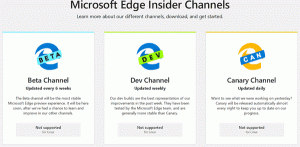Cara mengganti nama OS di menu boot Windows 10
Dengan Windows 8, Microsoft membuat perubahan pada pengalaman boot. NS boot loader berbasis teks sederhana sekarang dinonaktifkan secara default dan sebagai gantinya, ada antarmuka pengguna grafis yang ramah sentuhan dengan ikon dan teks. Windows 10 juga memiliki ini.
Dalam konfigurasi dual boot, ini menunjukkan nama sistem operasi. Jika Anda perlu mengganti nama entri OS ini dalam konfigurasi dual boot, itu tidak dibuat lebih mudah oleh Microsoft. Mari kita lihat bagaimana hal itu harus dilakukan.
Iklan
Ada utilitas konsol, bcdedit.exe, yang dibundel dengan Windows 10 secara default. Ini dimaksudkan untuk mengelola semua opsi boot loader modern. Ini harus digunakan untuk mengganti nama nama sistem operasi yang Anda lihat dalam daftar saat startup.
Ikuti langkah-langkah ini untuk mengganti nama entri OS:
- Buka contoh prompt perintah yang ditinggikan.
- Ketik atau salin-tempel berikut ini:
bcdedit
Ini akan mencantumkan semua sistem operasi Anda yang ditampilkan di menu boot Windows 10:

Di sana, catat/salin nilai GUID "pengidentifikasi" dari item yang ingin Anda ganti namanya. Misalnya, mari ganti nama item "Mode Aman Windows 10" saya. Pengenalnya adalah "{8068e97e-8512-11e5-a9dd-f9b1246c66fc}". - Selanjutnya, ketik perintah berikut:
bcdedit /set {guid} deskripsi "Nama baru"Ganti {guid} dengan pengenal yang Anda salin pada perintah di atas. "Nama baru" adalah nama yang diinginkan yang ingin Anda lihat di menu boot. Katakanlah, saya ingin mengganti nama item "Windows 10 Safe Mode" saya menjadi "Windows 10 Safe Mode (Minimal)". Perintahnya akan menjadi sebagai berikut:
bcdedit /set {8068e97e-8512-11e5-a9dd-f9b1246c66fc} deskripsi "Mode Aman Windows 10 (Minimal)"Lihat tangkapan layar berikut:

- Untuk memverifikasi perubahan Anda, Anda dapat menjalankan bcdedit tanpa parameter sekali lagi atau reboot Windows 10 untuk melihat menu boot beraksi. Perubahan Anda akan diterapkan:


Tip: Winaero Tweaker memungkinkan Anda untuk mengelola parameter tersembunyi rahasia dari bootloader Windows 10, yang tidak terdaftar bantuan bcdedit:
Ini memungkinkan Anda untuk:
- aktifkan opsi lanjutan dari menu boot - seperti mode aman, debugging dan sebagainya.
- aktifkan pengeditan opsi boot - ini memungkinkan Anda untuk menentukan parameter tambahan untuk kernel. Mereka mirip dengan sakelar kernel boot.ini yang lebih lama;
- nonaktifkan logo Windows biru saat boot;
- nonaktifkan lingkaran pemintalan saat boot;
- nonaktifkan pesan teks saat boot - pesan seperti "Harap tunggu", "Memperbarui registri – 10%" dan seterusnya;
- nonaktifkan UI boot grafis modern dan ubah menjadi pemuat boot berbasis teks;
- aktifkan atau nonaktifkan pesan masuk verbose.
Dapatkan Winaero Tweaker di sini: Unduh Winaero Tweaker.
Itu dia.