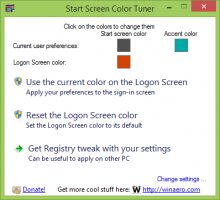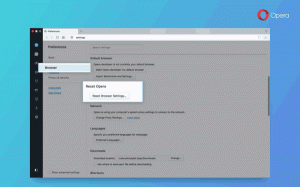Temukan Versi Windows 11 di File ISO atau Drive USB
Dalam posting ini, kita akan belajar bagaimana menemukan versi Windows 11 dalam file ISO atau pada drive USB. Selain itu, Anda akan dapat dengan cepat melihat apa edisi Windows 11, nomor build, bahasa, dan detail lainnya yang terkandung dalam gambar ISO.
Gambar ISO Windows 11 yang diunduh dari server resmi Microsoft mungkin datang dengan nama yang bermakna, tetapi tag nama sering kali tidak menyertakan detail penting. Misalnya, nama seperti Windows11_English_x64.iso memberi Anda petunjuk apakah itu datang dengan Pro, Home, atau edisi lainnya. Anda juga tidak dapat mengatakan secara sekilas berapa nomor build di dalam ISO.
Dalam hal ini, Anda harus menggunakan alat DISM. Ini memungkinkan Anda untuk mendapatkan semua detail versi Windows 11 yang disertakan dalam file ISO dengan mudah.
Cara Menemukan Versi Windows 11 di ISO atau Drive USB
Untuk menemukan apa isi file ISO versi Windows 11, lakukan hal berikut.
- Masukkan stik USB yang dapat di-boot, atau klik dua kali file ISO Anda di File Explorer untuk memasangnya. Jika beberapa perangkat lunak lain dikaitkan secara default dengan file ISO, klik kanan file Anda dan pilih
Gunung dari menu konteks.
- Di File Explorer, navigasikan ke drive virtual yang dibuat untuk file ISO Anda, atau buka huruf drive USB yang terhubung.
- Buka "sumber" folder dan temukan file terbesar berdasarkan ukuran, bernama install.wim atau install.esd.
- Sekarang lihat bilah alamat dan catat huruf drive yang ditetapkan untuk file ISO atau drive USB di File Explorer. Dalam kasus saya itu adalah
G:menyetir. - Buka Windows Terminal sebagai Administrator dengan menekan Menang + x dan memilih Terminal Windows (Admin).
- Di jendela konsol, ketik
dism /Get-WimInfo /WimFile: G:\sources\install.wim. MenggantiG:dengan huruf drive Anda. Menggantiinstall.wimdenganinstall.esdjika Anda memiliki yang terakhir. - Alat DISM akan menampilkan semua detail tentang versi Windows 11 yang terdapat dalam file ISO, termasuk versi, bitness (arsitektur), bahasa, nomor build-nya, dan sebagainya. Juga, itu akan mencantumkan semua indeks edisi yang tersedia di gambar OS.
- Untuk melihat detail untuk edisi OS tertentu, catat indeksnya (lihat tangkapan layar), dan berikan perintah
dism /Get-WimInfo /WimFile: G:\sources\install.wim /index:. Misalnya, dalam kasus sayadism /Get-WimInfo /WimFile: G:\sources\install.wim /index: 2menunjukkan detail untuk edisi Pro diinstall.wimmengajukan.
Berikut adalah contoh output DISM untuk image ISO Windows 11 Insider Preview.
C:\Users\winaero>dism /Get-WimInfo /WimFile: G:\sources\install.wim /index: 2
Deployment Image Servis dan Alat Manajemen
Versi: 10.0.22000.1Detail untuk gambar: G:\sources\install.wim
Indeks: 2
Nama: Windows 11 Pro
Deskripsi: Windows 11 Pro
Ukuran: 16 907 351 483 byte
WIM Dapat Di-boot: Tidak
Arsitektur: x64
Hal:
Versi: 10.0.22000
Pembuatan Paket Layanan: 51
Tingkat Paket Layanan: 0
Edisi: Profesional
Instalasi: Klien
Tipe Produk: WinNT
ProdukSuite: Server Terminal
Root Sistem: WINDOWS
Direktori: 25993
File: 124529
Dibuat: 05.07.2021 - 8:22:36
Diubah: 05.07.2021 - 8:29:11
Bahasa :
id-AS (Default)Operasi selesai dengan sukses.
Nilai kuncinya adalah warna biru. Versi dan nomor build lengkapnya adalah Versi + ServicePack Build. Dalam kasus kami, itu adalah 10.0.22000.51.
Memeriksa file Windows 11 Install.esd di Windows 7
Jika Anda menjalankan Windows 7 yang sekarang tidak didukung, Anda akan mengalami masalah saat memeriksa konten Instal.esd mengajukan. Versi DISM bawaan di Windows 7 tidak mengenali file *.esd. Ini akan menunjukkan kepada Anda pesan kesalahan berikut.
Upaya telah dilakukan untuk memuat program dengan format yang salah.
File log DISM dapat ditemukan di C:\Windows\Logs\DISM\dism.log
Namun, mudah untuk melewati batasan ini. Alih-alih install.esd, gunakan file boot.wim yang dapat Anda temukan di direktori \sources.
Untuk memeriksa versi Windows 11 yang terdapat dalam file ISO di Windows 7, lakukan hal berikut.
- Buka dan Terminal Windows yang ditinggikan; untuk pers itu Menang+x dan pilih Terminal Windows (Admin).
- Ketik perintah berikut:
dism /Get-WimInfo /WimFile: G:\sources\boot.wim /index: 1. Ganti G: dengan huruf drive sebenarnya dari mount Anda ISO file atau terhubung USB menyetir. - Alat DISM akhirnya akan menampilkan semua detail untuk
boot.wimfile yang akan memberi Anda gambaran yang jelas tentang versi OS yang Anda miliki.
Itu saja tentang cara menemukan versi Windows 11 dalam file ISO.