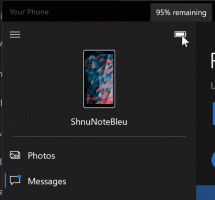Cara menghentikan reboot Windows 10 secara permanen setelah menginstal pembaruan
Windows 10 dikenal untuk me-restart PC Anda secara otomatis ketika menginstal pembaruan. Ini benar-benar tidak dapat diterima tidak peduli seberapa penting pembaruan itu. Jika pengguna tidak memulai ulang sistem operasi untuk jangka waktu tertentu, Windows 10 mulai menampilkan peringatan bahwa PC akan dimulai ulang pada waktu tertentu. Akhirnya, itu restart sendiri bahkan jika pengguna berada di tengah-tengah sesuatu yang penting. Pada artikel ini, kita akan melihat cara menghentikan Windows 10 dari restart otomatis dan mengambil kembali kendali reboot di tangan Anda.
Iklan
Banyak pengguna tidak dapat mentolerir perilaku kasar Windows 10. Windows Defender adalah sulit dinonaktifkan di OS ini, Pembaruan Windows tidak memberi Anda kendali lebih memilih dan mengunduh pembaruan dan tidak ada cara untuk menghentikan reboot otomatis.
Dengan Pembaruan Ulang Tahun Windows 10, Microsoft menerapkan a fitur baru yang disebut "Jam Aktif"
. Hal ini dimaksudkan untuk tidak mengganggu pengguna selama jangka waktu yang ditentukan. Anda dapat menggunakannya untuk menunda reboot.Jika Anda tidak ingin menunggu Pembaruan Ulang Tahun (yang akan dirilis pada Juli 2016) atau jika Jam Aktif bukan solusi untuk Anda, Anda dapat menghentikan reboot Windows 10 secara permanen setelah pembaruan diinstal jika Anda mengikuti langkah-langkah di bawah ini.
-
Buka Panel Kontrol.
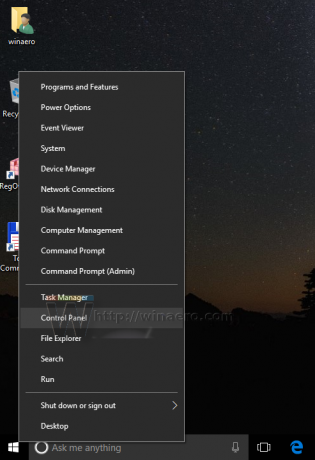
- Masuk ke Control Panel\System and Security\Administrative Tools. Klik ikon Penjadwal Tugas.

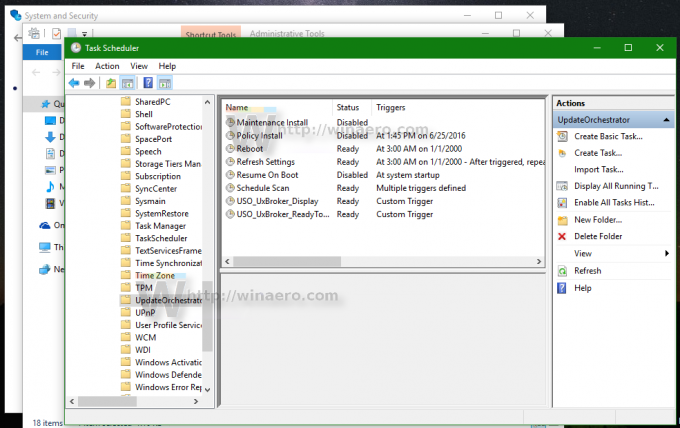
- Di Penjadwal Tugas, buka folder berikut Perpustakaan Penjadwal Tugas \ Microsoft \ Windows \ UpdateOrchestrator.
- Di sana Anda akan melihat tugas yang disebut "Reboot". Nonaktifkan menggunakan perintah yang sesuai di menu klik kanan:
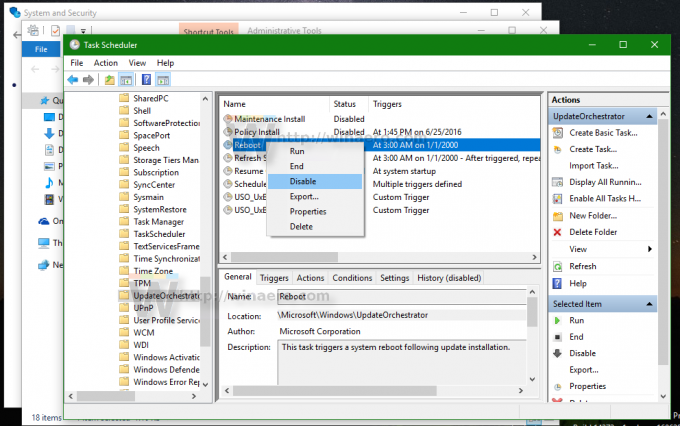
Setelah tugas Reboot dinonaktifkan, Windows 10 tidak akan pernah reboot sendiri secara otomatis setelah pembaruan diinstal.
Beberapa pengguna melaporkan bahwa Windows 10 dapat mengaktifkan kembali tugas ini secara otomatis. Anda dapat memastikan bahwa Windows 10 tidak akan mengaktifkannya kembali dengan melakukan hal berikut.
- Buka folder ini di File Explorer:
C:\Windows\System32\Tasks\Microsoft\Windows\UpdateOrchestrator
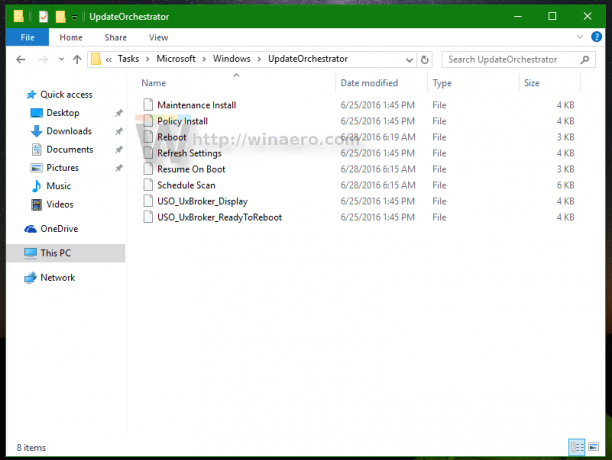
- Ganti nama file Menyalakan ulang tanpa ekstensi ke Reboot.bak.
 Jika bisa jika Anda tidak dapat mengganti nama file yang disebutkan, Anda perlu mengambil kepemilikan dari file itu.
Jika bisa jika Anda tidak dapat mengganti nama file yang disebutkan, Anda perlu mengambil kepemilikan dari file itu. - Ubah nama file menjadi Reboot.bak.
- Buat folder kosong di sini dan beri nama Reboot.

Ini akan mencegah Windows 10 membuat ulang tugas Reboot dan memulai ulang komputer kapan pun diinginkan. Nanti, jika Anda berubah pikiran, Anda dapat menghapus folder Reboot dan mengganti nama file dari Reboot.bak menjadi Reboot.
Atau, Anda dapat menggunakan aplikasi kecil ShutdownGuard yang mencegah sistem operasi dari reboot yang tidak disengaja.
Itu dia.