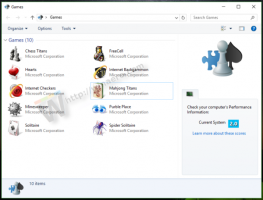Ubah atau Pulihkan Lokasi Folder Gambar Tersimpan di Windows 10

Cara Mengubah atau Mengembalikan Lokasi Folder Gambar Tersimpan di Windows 10
Windows 10 hadir dengan folder Gambar yang akrab bagi setiap pengguna. Dalam kebanyakan kasus, jalurnya adalah seperti C:\Users\SomeUser\Pictures. Anda dapat membukanya dengan cepat dengan mengetikkan %userprofile%\Pictures di bilah alamat File Explorer.
Setelah Anda membuka folder This PC\Pictures, Anda akan melihat folder Saved Pictures Anda:
Folder Gambar Tersimpan adalah subfolder di dalam folder Gambar di profil pengguna. Itu dibuat oleh Foto bawaan. Folder Gambar Tersimpan juga merupakan lokasi default untuk aplikasi lain untuk menyimpan gambar. Aplikasi Foto yang disebutkan menyimpan gambar yang Anda impor dari kartu SD atau kamera yang telah Anda sambungkan ke PC.
Untuk Mengubah Lokasi Folder Gambar Tersimpan di Windows 10,
- Membuka PC ini di dalam Penjelajah Berkas, dan navigasikan di Foto-foto map.
- Klik kanan pada Gambar Tersimpan folder, dan pilih Properti dari menu konteks.
- Dalam Properti dialog, buka Lokasi tab.
- Klik pada Pindah tombol.
- Jelajahi lokasi baru untuk Anda Gambar Tersimpan map.
- Klik Terapkan dan OK.
- Klik Ya untuk memindahkan semua file Anda dari lokasi lama ke lokasi baru saat diminta.
Kamu selesai.
Berikut adalah beberapa tips.
- Anda dapat menggunakan yang berikut ini: perintah shell untuk membuka
Gambar Tersimpanfolder secara langsung:shell: Gambar Tersimpan. - jika
Gambar Tersimpanfolder tidak ada di Foto-foto folder, Anda dapat membuatnya secara manual, dan kemudian pindah seperti yang dijelaskan di atas.
Untuk Mengembalikan Lokasi Folder Gambar Tersimpan Default di Windows 10,
- Membuka PC ini di dalam Penjelajah Berkas,
- Arahkan ke lokasi Anda saat ini Gambar Tersimpan map.
- Klik kanan pada Gambar Tersimpan folder, dan pilih Properti dari menu konteks.
- Dalam dialog Properties, pergi ke Lokasi tab.
- Klik pada Kembalikan ke semula tombol.
- Klik Terapkan dan OK.
- Klik Ya untuk membuat subfolder di bawah Foto-foto map.
- Sekarang, klik Ya untuk memindahkan semua file Anda dari lokasi saat ini ke lokasi baru saat diminta.
Kamu selesai!
Berikut adalah kumpulan artikel lengkap tentang cara memindahkan folder pengguna Anda:
- Cara Memindahkan Folder Desktop di Windows 10
- Cara Memindahkan Folder Dokumen di Windows 10
- Cara Memindahkan Folder Unduhan di Windows 10
- Cara Memindahkan Folder Musik di Windows 10
- Cara Memindahkan Folder Gambar di Windows 10
- Cara Memindahkan Folder Pencarian di Windows 10
- Cara Memindahkan Folder Video di Windows 10
- Cara mengubah lokasi Screenshot default di Windows 10