Cara mematikan pembaruan driver di Pembaruan Windows di Windows 10
Dengan Windows 10 yang baru dirilis membangun 14328, Microsoft menambahkan opsi baru ke Windows 10. Sekarang dimungkinkan untuk menghentikan Windows 10 memperbarui driver Anda. Secara default, Windows 10 secara otomatis menginstal driver dari Pembaruan Windows ketika tersedia bersama dengan patch keamanan.
Iklan
Opsi baru yang dimulai dengan build 14328 ke atas, akan memungkinkan pengguna untuk matikan pembaruan driver di Pembaruan Windows di Windows 10. Pengguna yang memiliki edisi sistem operasi dengan Kebijakan Grup dapat menggunakannya untuk mengonfigurasi opsi yang sesuai. Jika edisi Windows 10 Anda hadir tanpa Kebijakan Grup, Anda dapat menerapkan tweakor Registry sederhana menggunakan Winaero Tweaker.
Matikan pembaruan driver di Pembaruan Windows di Windows 10 menggunakan Winaero Tweaker
Hanya Anda opsi berikut di Winaero Tweaker untuk menonaktifkan pembaruan driver di Pembaruan Windows dengan satu klik.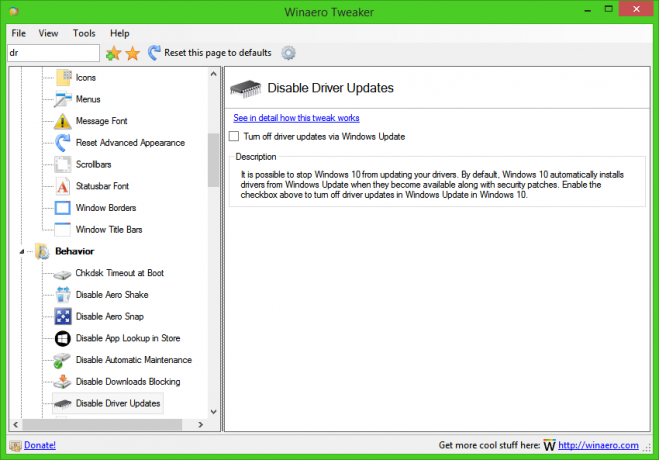
Dapatkan Winaero Tweaker di sini: Unduh Winaero Tweaker.
Matikan pembaruan driver di Pembaruan Windows di Windows 10 menggunakan Kebijakan Grup
- tekan Menang + R tombol bersama-sama pada keyboard Anda dan ketik:
gpedit.msc
Tekan enter.

- Editor Kebijakan Grup akan terbuka. Buka Kebijakan Komputer Lokal → Konfigurasi Komputer → Template Administratif → Komponen Windows → Pembaruan Windows.
- Di sana, klik dua kali opsi Jangan sertakan driver dengan Pembaruan Windows.
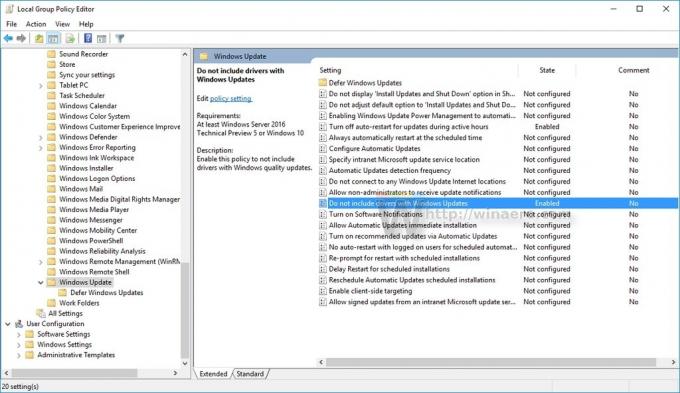
- Pada dialog berikutnya, aktifkan opsi ini dan Anda selesai:
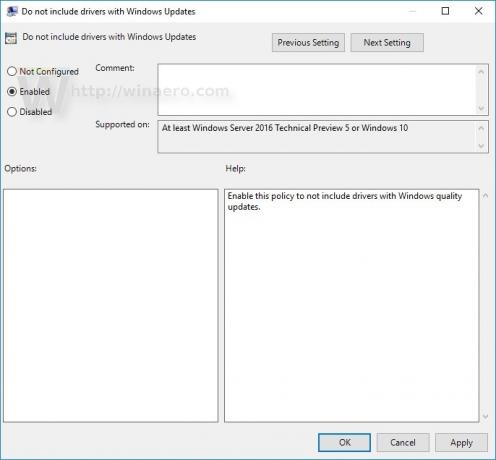
Jika Anda menjalankan Windows 10 Edition tanpa Kebijakan Grup, Anda perlu menerapkan tweak seperti yang dijelaskan di bawah ini.
Matikan pembaruan driver di Pembaruan Windows di Windows 10 menggunakan tweak Registry
- Buka Editor Registri.
- Buka kunci Registri berikut:
HKEY_LOCAL_MACHINE\SOFTWARE\Policies\Microsoft\Windows\WindowsUpdate
Kiat: Anda bisa akses kunci Registri yang diinginkan dengan satu klik.
Jika Anda tidak memiliki kunci seperti itu, buat saja. - Di sisi kanan, buat nilai DWORD 32-bit baru bernama KecualikanWUDriversInQualityUpdate. Atur data nilainya menjadi 1.
Catatan: Bahkan jika Anda menjalankan Windows 64-bit, Anda masih perlu membuat nilai DWORD 32-bit. Lihat tangkapan layar berikut: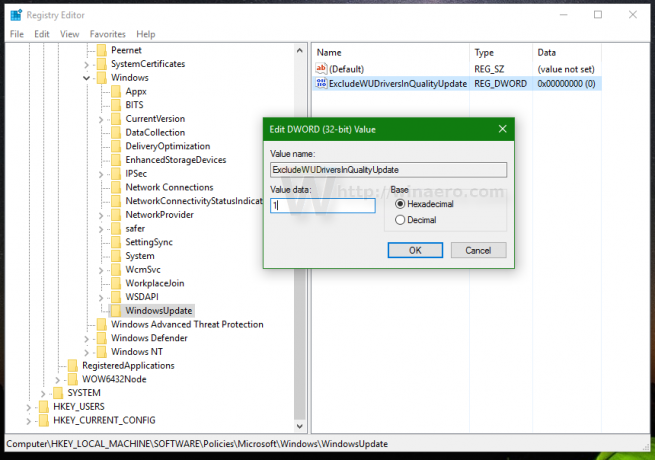
- Mulai ulang Windows 10.
Itu dia. Anda baru saja membuat Pembaruan Ulang Tahun Windows 10 tidak menginstal driver dari Pembaruan Windows.

