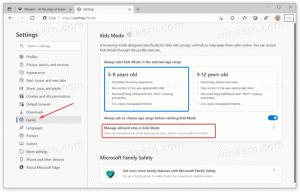Cara mengurangi ukuran batas jendela di Windows 8, Windows 7 dan Windows Vista
Jika Anda tidak puas dengan bingkai jendela besar yang ada secara default di Windows Vista, Windows 7 dan Windows 8, Anda dapat dengan mudah mengubah ketebalannya. Pada artikel ini, kita akan melihat bagaimana hal itu dapat dilakukan.
Iklan
Di Windows 8, Windows 7 dan Windows Vista, jendela yang dibuka memiliki batas 4px out-of-the-box. Pengaturan ini adalah bagian dari tema Aero default yang diperkenalkan di Windows Vista dan ada bahkan di Windows 10, tetapi dengan beberapa modifikasi. Untuk tema Aero di Windows 8, 7 atau Vista, bingkai jendela bisa minimal 1 px, dan ukuran maksimal bisa di atas 20 piksel. Jadi, jika Anda tidak puas dengan bingkai jendela 4px default, Anda dapat mengaturnya ke 1px dan menikmati bingkai jendela tipis yang tampak apik.
Pengguna Windows Vista dan Windows 7 dapat mengonfigurasi tampilan batas jendela menggunakan GUI. Di Personalisasi-> Warna-> Tampilan lanjutan, ada opsi yang disebut "Border Padding". Anda dapat mengaturnya ke 0 dan mendapatkan batas 1px! Berikut adalah gambar ukuran bingkai jendela default di Windows 7:
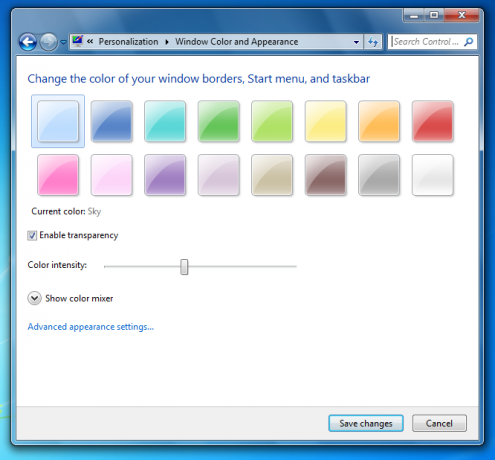
Dan beginilah tampilan yang dikurangi dengan set opsi yang sesuai:
Seperti yang Anda lihat, tidak ada yang rumit tentang itu.
Tetapi hal-hal berbeda di Windows 8/Windows 8.1. Microsoft menghapus semua opsi tampilan lanjutan, sehingga pengguna tidak dapat mengurangi bingkai jendela dengan mudah. Untuk mengurangi batas jendela, Anda perlu menerapkan tweak Registry atau menggunakan alat pihak ketiga.
Tweak Registry harus dilakukan sebagai berikut.
- Membuka Editor Registri.
- Buka jalur Registri berikut:
HKEY_CURRENT_USER\Control Panel\Desktop\WindowMetrics
Tip: Lihat cara melompat ke kunci Registri yang diinginkan dengan satu klik.
- Anda akan melihat nilai string (REG_SZ) bernama LebarPerbatasan Empuk. Data nilainya menggunakan rumus berikut:
-15 * lebar batas dalam piksel
Misalnya, secara default adalah -60, yang berarti 4px:
-15*4 = -60
Setel saja ke 0:

- Sekarang, keluar dari akun pengguna Anda dan masuk kembali. Batas jendela akan menjadi 1 piksel, seperti yang diharapkan:

Untuk menghindari pengeditan Registri dan persyaratan keluar, serta untuk menghemat waktu Anda, Anda dapat menggunakan Winaero Tweaker. Ini menawarkan Anda opsi yang sesuai dan menerapkan perubahan saat itu juga. Jalankan Winaero Tweaker, buka Advanced Appearance -> Window Borders dan sesuaikan bingkai jendela seperti yang Anda butuhkan: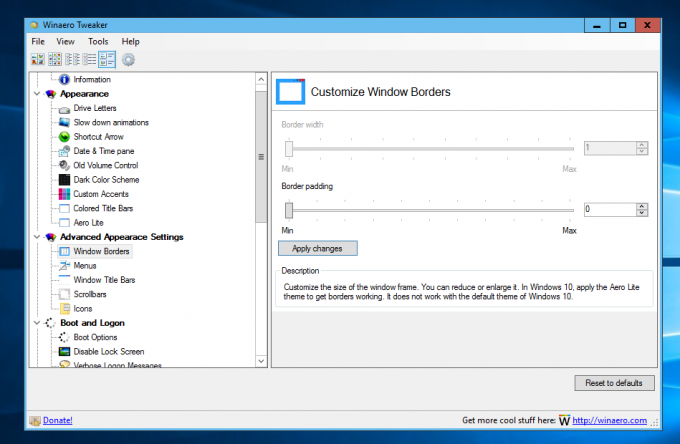
Perubahan akan diterapkan secara instan!
Adapun Windows 10, tema defaultnya tidak menggambar batas apa pun. Tema ini dimodifikasi oleh Microsoft dan tidak boleh memiliki batas sama sekali. Namun, jika Anda mengaktifkan dan menerapkan tema Aero Lite tersembunyi, Anda akan dapat mengelola perbatasan menggunakan Registry atau dengan menggunakan Winaero Tweaker.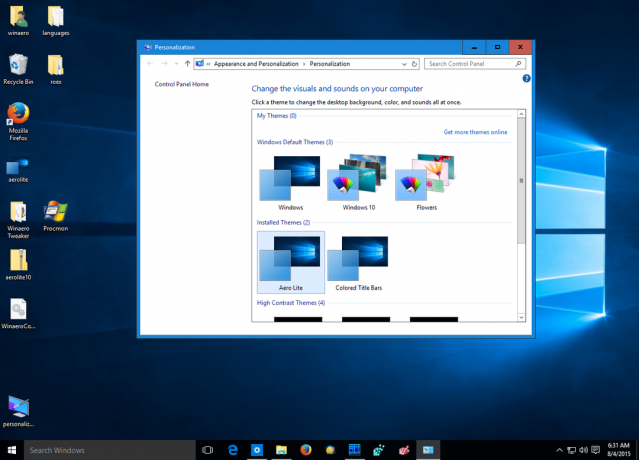
Itu dia. Jika Anda memiliki pertanyaan atau saran, Anda dipersilakan untuk berkomentar.