Hindari mematikan atau memulai ulang secara tidak sengaja di Windows 10 dengan ShutdownGuard
Windows 10 dikenal untuk me-restart PC Anda secara otomatis ketika menginstal pembaruan. Ini benar-benar tidak dapat diterima tidak peduli seberapa penting pembaruan itu. Jika pengguna tidak memulai ulang sistem operasi untuk jangka waktu tertentu, Windows 10 mulai menampilkan peringatan bahwa PC akan dimulai ulang pada waktu tertentu. Menggunakan alat pihak ketiga yang sederhana yang disebut ShutdownGuard, Anda dapat menghentikan shutdown otomatis, restart, dan logoff tanpa mempengaruhi cara manual untuk melakukannya.
Iklan
Microsoft menyediakan API di Windows 10 yang dapat digunakan aplikasi untuk menunda atau memveto shutdown, restart, atau log off. Kemampuan ini diperlukan karena saat melakukan tindakan tertentu pada PC Anda seperti saat mengunduh file, sangat penting bahwa PC Anda tidak keluar dari Windows secara tiba-tiba. Aplikasi bernama ShutdownGuard menggunakan API ini untuk mencegah shutdown ketika beberapa program memanggilnya.
- Unduh dan instal ShutdownGuard dari halaman ini. Pilih ShutdownGruard-
.exe untuk mendapatkan yang dengan penginstal. Selama instalasi, centang opsi Autostart dan hapus centang opsi Hide Tray: 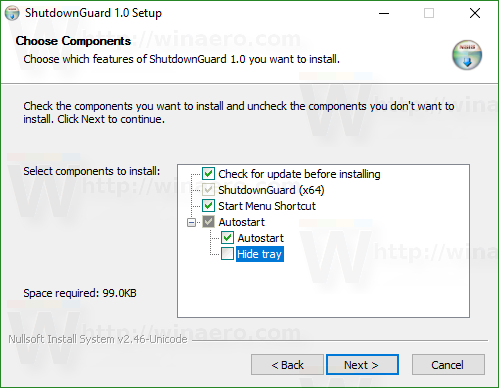
- Izinkan penginstal untuk membuka ShutdownGuard atau memulainya secara manual. Ini akan menempatkan ikonnya di area notifikasi (baki sistem). Ikon juga dapat disembunyikan di dalam area luapan. Dalam hal ini, klik panah kecil untuk menunjukkannya.
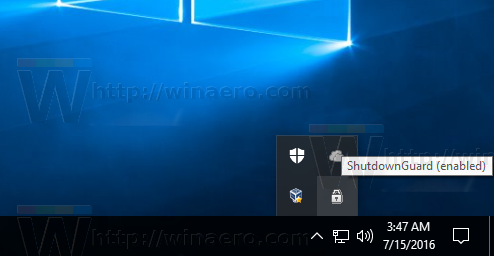
- Klik kanan ShutdownGuard untuk mengakses pengaturannya. Anda dapat menyembunyikan ikon baki (tidak disarankan), menonaktifkannya, atau mengonfigurasi opsi seperti Autostart.
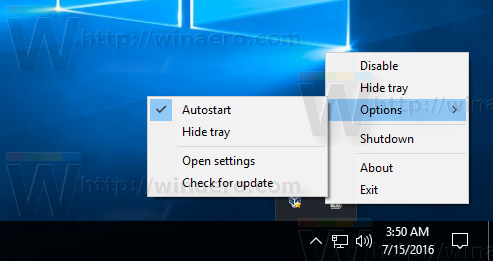
- Ini memiliki pengaturan lanjutan dalam file INI bernama C:\Program Files\ShutdownGuard\ShutdownGuard.ini. Jika Anda memiliki Kontrol Akun Pengguna (UAC) yang disetel ke level tertinggi, Anda mungkin perlu membuka file ini sebagai administrator untuk menyimpan perubahannya. Dengan mengedit INI di Notepad atau editor teks lainnya, Anda dapat menyesuaikan pesan teks yang ditampilkan saat shutdown diblokir, dan beberapa opsi lainnya.
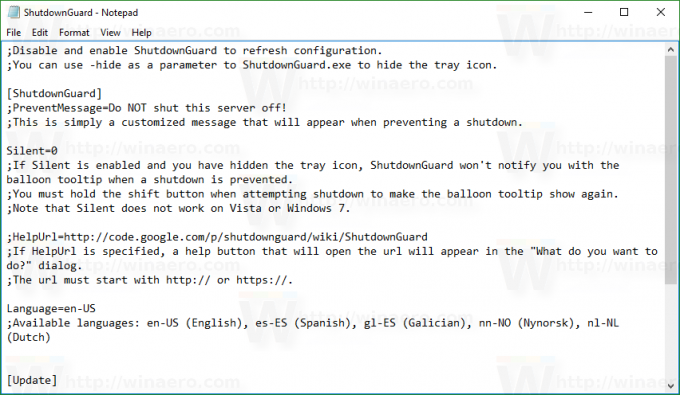
- Ketika ShutdownGuard sedang berjalan dan ikon baki "terkunci", setiap kali Windows, atau beberapa aplikasi atau pengguna mencoba memulai ulang atau mematikan, pesan berikut akan ditampilkan oleh Windows:
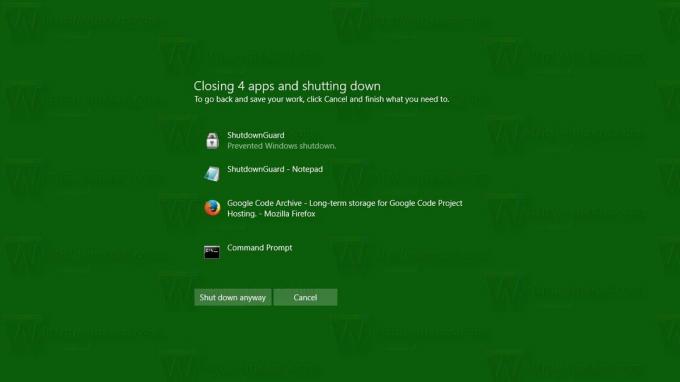
Anda dapat mengklik di sini "Shut down anyway" atau "Restart anyway" untuk melanjutkan mematikan. Namun, ini akan secara paksa menghentikan semua aplikasi. Layar ini akan menampilkan semua aplikasi yang sedang berjalan. Jika Anda memiliki pekerjaan yang belum disimpan, Anda dapat mengklik Batal yang akan membawa Anda kembali ke Desktop. Di sana Anda dapat menutup aplikasi dengan benar, menyimpan pekerjaan Anda dan kemudian melanjutkan dengan aman dengan Shutdown. - Untuk mengizinkan penutupan, cukup klik kiri sekali pada ikon ShutdownGuard di area notifikasi sehingga "membuka" dimatikan. Sekarang ketika Anda mencoba mematikan/memulai ulang secara manual atau keluar atau ketika beberapa aplikasi mencobanya, itu tidak akan diblokir.
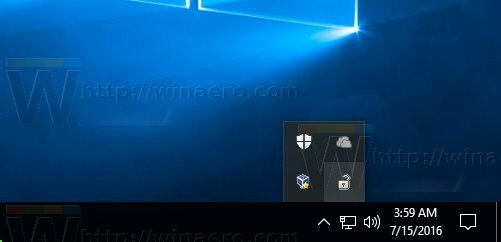
Itu dia. Sekarang Anda dapat mengetahui cara menghindari sebagian besar reboot yang tidak terduga dan tidak tepat waktu di Windows 10.
Penting untuk dicatat bahwa ShutdownGuard tidak 100% sangat mudah. Windows atau aplikasi masih memiliki kemampuan untuk menimpanya jika mereka memaksa shutdown.
ShutdownGuard hanya memberi Anda kesempatan untuk menyimpan pekerjaan Anda di jendela yang terbuka dan menghindari restart tak terduga yang secara otomatis dimulai oleh installer atau aplikasi.
ShutdownGuard dibuat oleh Stefan Sundin. Ini adalah aplikasi gratis tetapi menerima sumbangan.

