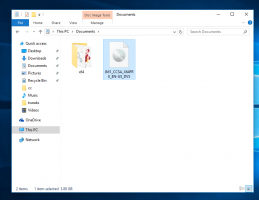Ubah Jenis Akun di Windows 10
Di Windows 10, akun pengguna memiliki berbagai tingkat izin akses. Dua yang paling umum adalah pengguna standar dan administrator. Ketika UAC diperkenalkan di Vista, bahkan hak istimewa akun Administrator dicabut kecuali ada program yang sedang berjalan. Meskipun seseorang dapat dengan mudah menyesuaikan jenis akun menggunakan Kebijakan Grup dan alat Manajemen Komputer, UI Windows 10 yang disederhanakan menawarkan Anda akun Standar dan Administrator. Inilah cara Anda dapat beralih di antara keduanya untuk akun yang sudah ada.
Iklan
Mari kita lihat dulu apa perbedaan antara Akun Standar dan Administrator.
Akun Pengguna Standar dimaksudkan untuk penggunaan sehari-hari sebelum Vista. Pengguna dengan akun standar dapat mengubah beberapa pengaturan per pengguna untuk menyesuaikan lingkungannya dan membuka aplikasi apa pun yang diinstal. Pengguna standar tidak dapat menginstal program yang sangat terintegrasi dengan OS atau mengubah pengaturan tingkat sistem, sehingga sangat aman. Namun karena Windows dikirimkan selama bertahun-tahun dengan akun administrator sebagai default, semua orang berlari sebagai admin dan hanya sedikit orang yang mau menjalankan sebagai pengguna standar. UAC diperkenalkan di Vista untuk menyeimbangkan kegunaan dengan keamanan. Alih-alih memberikan kata sandi atau kredensial lainnya setiap saat, akun administrator hanya memerlukan konfirmasi manual dan akun standar memerlukan kredensial. Untuk melakukan tindakan tingkat sistem apa pun seperti memasang aplikasi untuk semua pengguna yang mengubah perilaku atau perubahan OS pengaturan sistem, akun Pengguna Standar akan diminta untuk memberikan kredensial untuk Administrator Akun.
Administrator: jenis akun ini memiliki akses penuh ke semua pengaturan PC, tugas administratif, dan opsi sistem operasi global. Akun Administrator dapat menginstal program yang sangat terintegrasi dengan OS, mengelola akun pengguna lain, driver, dan sebagainya. Saat malware mulai menyebar luas karena proliferasi internet dan sifat terbuka dari Platform Windows, setiap pengguna berjalan sebagai administrator dengan akses penuh untuk program apa pun untuk memodifikasi Windows berbahaya. Jadi UAC diperkenalkan sehingga program dapat berjalan lebih tinggi hanya ketika melakukan tindakan di seluruh sistem tetapi sebaliknya bahkan akun admin berjalan dengan izin terkunci. Saat aplikasi memerlukan elevasi UAC, akun admin dapat mengonfirmasinya menggunakan prompt dialog Ya/Tidak di Desktop Aman. Tidak ada kredensial yang diperlukan.
Seperti yang terlihat dari teks di atas, untuk mengubah jenis akun di Windows 10, Anda harus masuk sebagai Administrator.
Saat Anda menginstal Windows 10, itu membuat akun Administrator untuk nama pengguna yang Anda tentukan selama Setup. Saat Anda menambahkan akun baru di sistem operasi yang diinstal, Windows 10 memungkinkan Anda membuat Akun Standar.
Ada dua cara untuk ubah jenis akun di Windows 10. Kami akan melihat bagaimana hal itu dapat dilakukan menggunakan aplikasi Pengaturan dan dari Panel Kontrol klasik. Berikut adalah cara mengubah Jenis Akun di Windows 10 menggunakan Pengaturan.
Untuk mengubah jenis akun di Windows 10, lakukan hal berikut.
-
Buka Pengaturan.

- Buka Akun Pengguna -> Keluarga & orang lain:

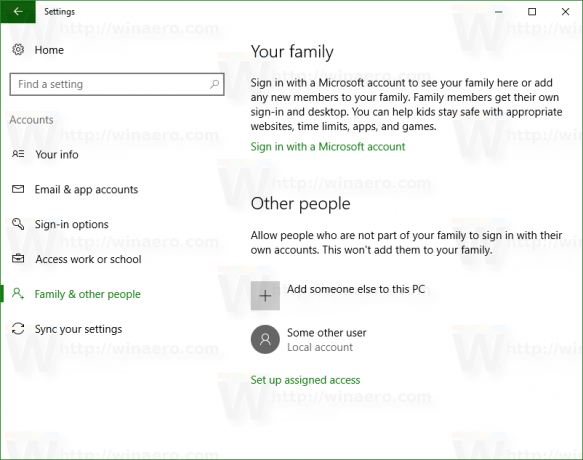
- Klik pada akun yang diinginkan untuk memilihnya. Anda akan melihat tombolnya Ubah jenis akun:
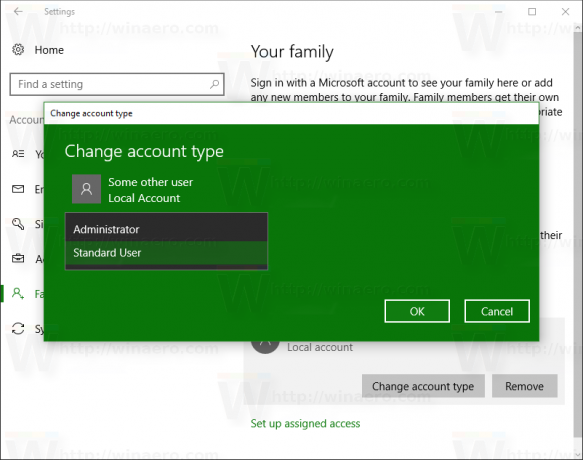
- Klik tombol itu dan tentukan jenis akun yang diinginkan di kotak dialog berikutnya.
Ini adalah cara yang cukup sederhana untuk mengubah jenis akun.
Atau, Anda dapat merujuk ke Panel Kontrol klasik.
Ubah Jenis Akun di Windows 10 Menggunakan Panel Kontrol
- Buka Panel Kontrol.
- Buka Panel Kontrol\Akun Pengguna:

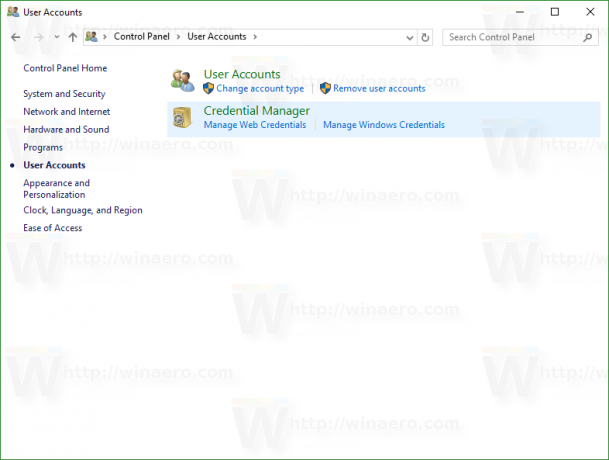
- Di bawah "Akun Pengguna", klik tautan Ubah jenis akun:

- Di halaman berikutnya, klik akun yang perlu Anda ubah:
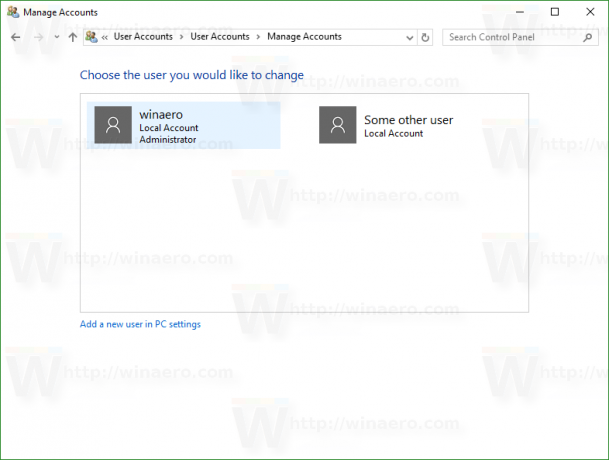 Akan muncul halaman berikut:
Akan muncul halaman berikut:
- Di sini, klik tautannya Ubah jenis akun:
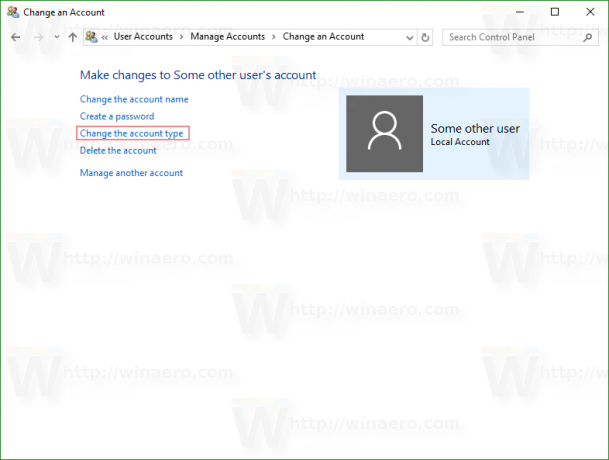 Hasilnya akan seperti berikut:
Hasilnya akan seperti berikut: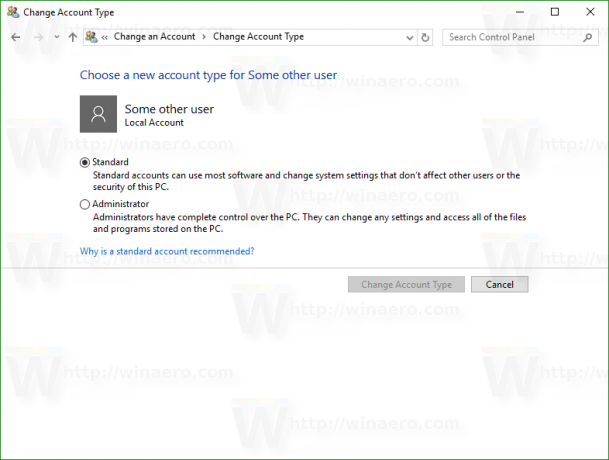
Pilih jenis akun yang diinginkan dan selesai.
Atau, Anda dapat mencoba menggunakan perintah berikut:
kontrol kata sandi pengguna2
atau
netplwiz
tekan Menang +R tombol pintas bersama-sama pada keyboard dan ketik salah satu perintah di atas ke dalam kotak Jalankan.
Dialog berikut akan muncul: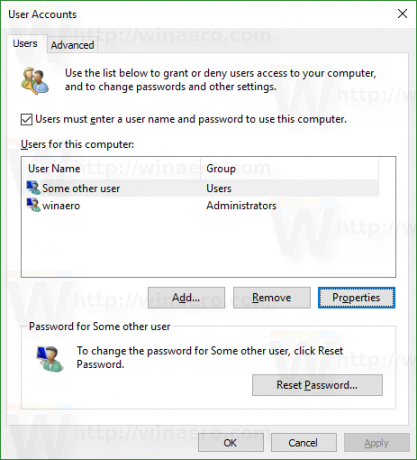
Di sana, klik akun pengguna yang diinginkan dan tekan "Properties":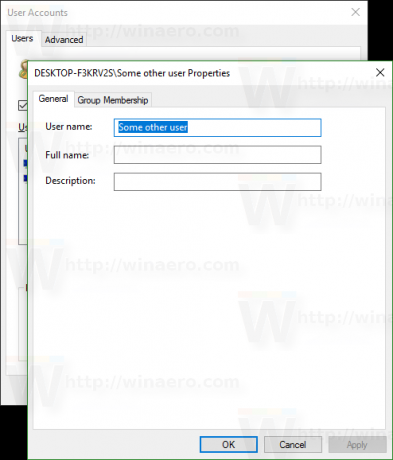
Buka tab "Keanggotaan Grup":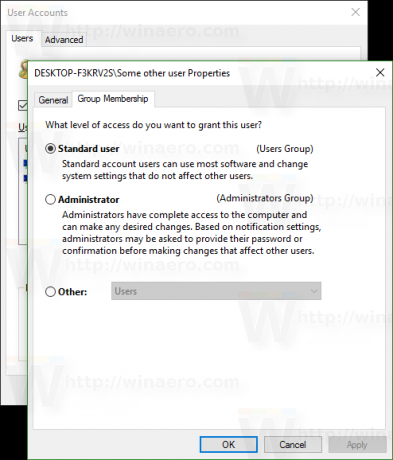
Di sana Anda akan menemukan serangkaian opsi yang sudah dikenal.
Perhatikan bahwa jika hanya ada akun pengguna dengan hak administrator di PC Anda dan tidak ada akun pengguna lain, maka Anda tidak dapat mengubahnya menjadi pengguna Standar.
Itu dia.