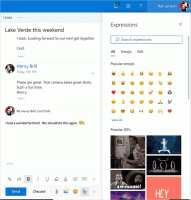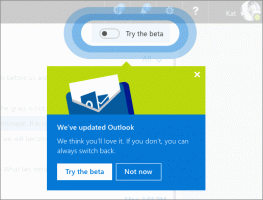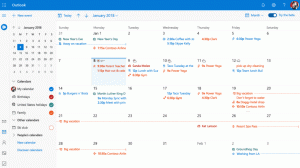Cara selalu menjalankan command prompt sebagai Administrator di Windows 10
Jika Anda sering perlu meluncurkan command prompt sebagai Administrator, Anda dapat menghemat waktu dan membuat pintasan khusus. Di Windows 10, dimungkinkan dengan dua metode berbeda. Mari kita lihat bagaimana hal itu bisa dilakukan.
Iklan
Metode pertama sudah cukup lama. Hal ini dikenal sejak Windows Vista. Idenya adalah untuk memodifikasi pintasan biasa dan mengaktifkan "Jalankan sebagai administrator" di properti pintasan.
Metode 1. Ubah pintasan biasa
- Klik kanan Desktop dan pilih New - Shortcut dari menu konteks.

- Jenis cmd.exe di kotak Sasaran.

- Selesaikan Wisaya pintasan baru. Klik kanan pintasan yang Anda buat dan pilih "Properti" di menu konteks.

- Pada tab Pintasan dari jendela Properties, klik tombol Canggih tombol.
- Centang kotak "Run as Administrator" seperti gambar di bawah ini:

Satu-satunya masalah adalah bahwa setiap kali Anda mengklik pintasan ini, ia meminta konfirmasi UAC:
Ini bisa mengganggu. Metode kedua tidak memiliki masalah ini.
Metode 2. Gunakan Penjadwal Tugas
Untuk melewati prompt UAC dan memulai cmd.exe ditinggikan, Anda perlu membuat tugas khusus di Penjadwal Tugas Windows yang memungkinkan menjalankan aplikasi dengan hak istimewa admin. Penjadwal Tugas memiliki versi MMC grafis (taskschd.msc) yang akan kita gunakan.
Petunjuk langkah demi langkah cukup panjang. Untungnya, saya sudah membahasnya di sini:
Buat pintasan yang ditinggikan untuk melewati perintah UAC di Windows 10
Ikuti petunjuk ini untuk membuat tugas berikut dan menjalankannya menggunakan schtasks alat konsol:
Untuk menghemat waktu Anda, Anda dapat menggunakan Winaero Tweaker. Fitur yang disebut "Pintasan yang Ditinggikan" melakukan semua yang disebutkan di atas dan membantu Anda membuat pintasan yang ditinggikan dengan cepat.
- Unduh dan buka paketnya Winaero Tweaker aplikasi.
- Buka Alat \ Pintasan yang Ditinggikan:

- Buat pintasan menggunakan antarmuka pengguna yang ramah dan Anda selesai!
Juga, ada hal baik lainnya tentang Winaero Tweaker. Secara default Penjadwal Tugas menjalankan semua tugas pada prioritas proses Di Bawah Normal. Tetapi Pintasan Ditinggikan Winaero memperbaikinya dengan menjalankan pintasan pada prioritas Normal.
Itu dia.