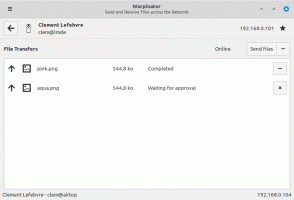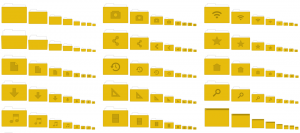Ubah Resolusi Tampilan di Windows 10
Resolusi layar mengacu pada kejelasan teks dan gambar yang ditampilkan di layar Anda. Pada resolusi yang lebih tinggi, seperti 1920 x 1080 piksel, item tampak lebih tajam. Mereka juga tampak lebih kecil sehingga lebih banyak item yang dapat dimuat di layar. Pada resolusi yang lebih rendah, seperti 800 x 600 piksel, lebih sedikit item yang muat di layar, tetapi tampak lebih besar. Ini diukur secara horizontal dan vertikal dalam piksel. Pada artikel ini, kami akan meninjau tiga metode yang dapat Anda gunakan untuk mengubah resolusi layar di Windows 10 termasuk GUI, dan dari baris perintah.
Iklan
Resolusi yang didukung bervariasi dengan setiap kombinasi monitor dan kartu video. Monitor CRT lama umumnya memiliki resolusi layar 800×600 atau 1024×768 piksel dan juga mendukung serangkaian resolusi yang berbeda dengan hasil yang memuaskan. kecepatan refresh layar. Monitor LCD dan layar laptop modern sering kali mendukung resolusi yang lebih tinggi, seperti 4K dan 8K. Mereka bekerja paling baik pada resolusi tertentu yang disebut 'resolusi asli'. Di Windows 10, ini ditandai sebagai "(Disarankan)" di Display Properties.
Di Windows 10, Anda dapat mengubah resolusi layar satu per satu untuk setiap tampilan yang terhubung ke PC Anda. Namun, harap diingat bahwa Anda memerlukan resolusi layar minimal 1024x768 untuk mengakses Microsoft Store dan menjalankan aplikasi Store. Selain itu, mengubah resolusi layar akan memengaruhi semua pengguna yang terdaftar di OS. Ini adalah pilihan global.
Di versi Windows sebelumnya, Anda dapat menggunakan Panel Kontrol klasik. Opsi Tampilan dapat digunakan untuk mengubah parameter untuk monitor yang terhubung. Ini telah berubah dengan versi Windows 10 terbaru. Opsi Tampilan dipindahkan ke aplikasi Pengaturan modern.
Untuk Mengubah Resolusi Tampilan di Windows 10,
- Buka Aplikasi pengaturan.
- Pergi ke Sistem -> Tampilan.
- Di sebelah kanan, pergi ke Menampilkan bagian.
- Jika Anda memiliki beberapa monitor yang terhubung ke komputer, pilih tampilan yang diperlukan.
- Dalam Resolusi daftar drop-down, pilih resolusi layar yang diinginkan yang ingin Anda atur untuk tampilan yang dipilih.


- Jika resolusi layar yang dipilih berfungsi seperti yang diharapkan, pilih Simpan perubahan dalam dialog berikutnya. Anda akan memiliki waktu 15 detik sebelum secara otomatis kembali ke resolusi layar sebelumnya.

Kamu selesai.
Berikut adalah metode alternatif yang memungkinkan memilih resolusi layar yang diinginkan dari daftar mode tampilan.
Ubah Resolusi Tampilan dengan Mode Tampilan
- Buka Aplikasi pengaturan.
- Pergi ke Sistem -> Tampilan.
- Di sebelah kanan, klik pada Pengaturan tampilan lanjutan tautan.

- Di halaman berikutnya, klik tautan Tampilkan properti adaptor.

-
pada Adaptor tab, klik tombol Daftar Semua Mode.

- Pilih resolusi tampilan dan mode tampilan, dan klik OK.

- Jika mode tampilan yang dipilih berfungsi seperti yang diharapkan, pilih Simpan perubahan dalam dialog berikutnya. Anda akan memiliki waktu 15 detik sebelum secara otomatis kembali ke resolusi layar sebelumnya.

Kamu selesai.
Kiat: Dimulai dengan Pembaruan Mei 2019, Windows 10 hadir dengan dukungan untuk fitur kecepatan refresh variabel. Opsi yang sesuai dapat ditemukan di Pengaturan. Lihat postingan berikut: Windows 10 Versi 1903 Mendukung Variable Refresh Rate.
Juga, dimungkinkan untuk mengubah resolusi layar dari baris perintah. Windows 10 tidak menyertakan alat bawaan untuk tugas ini, jadi kami harus menggunakan QRes - aplikasi open source kecil.
QRes adalah aplikasi kecil yang memungkinkan mengubah resolusi layar dan mode tampilan dengan argumen baris perintah. Itu dapat mengubah kedalaman warna, resolusi layar, dan kecepatan refresh. Aplikasi inti qres.exe adalah file kecil yang dapat dieksekusi (32 kB).
Ubah Tingkat Penyegaran Tampilan di Windows 10 dari Command Prompt
- Unduh Qres dari DI SINI.
- Ekstrak konten arsip ke folder yang nyaman, mis. c:\apps\qres.

- Buka blokir file.
- Buka prompt perintah baru di folder tujuan.
- Ketik perintah seperti ini
qres x=800 y=600 f=75. Ini akan mengatur800x600resolusi dan75Hztingkat penyegaran. 
- Ganti x dan y dengan nilai yang diinginkan, mis.
1920untukxdan1080untukkamu,
Jadi, dengan QRes Anda dapat membuat pintasan untuk mengubah resolusi layar dan/atau kecepatan refreshnya, atau menggunakannya dalam file batch untuk berbagai skenario otomatisasi.
Itu dia.