Cara Menemukan Partisi Shrink Log di Windows 10
Di Windows 10, Anda dapat mengecilkan partisi di drive Anda. Ini dapat berguna jika Anda memiliki ruang ekstra pada drive yang ingin Anda gunakan untuk menginstal OS lain dalam konfigurasi dual-boot. Atau Anda mungkin ingin membagi satu partisi besar menjadi beberapa partisi yang lebih kecil. Kemudian, Anda mungkin ingin membaca menyusut log untuk melakukan beberapa analisis, memecahkan masalah yang dialami saat melakukan operasi atau mengingat proses di memori Anda. Untuk tugas ini, Anda dapat menggunakan aplikasi Peraga Peristiwa bawaan.
Iklan
Saat Anda mengecilkan partisi di Windows 10, sistem operasi menyimpan hasilnya ke jurnal khusus yang dapat dibaca oleh Peraga Peristiwa. Log ini dilengkapi dengan detail tambahan yang dapat menjelaskan mengapa prosedur gagal, ukuran baru partisi Anda, dan seterusnya.
Untuk menemukan log penyusutan partisi di Windows 10, lakukan hal berikut.
- tekan Menang + x tombol bersama-sama atau klik kanan tombol Start dan pilih Penampil Acara di dalam menu konteks.
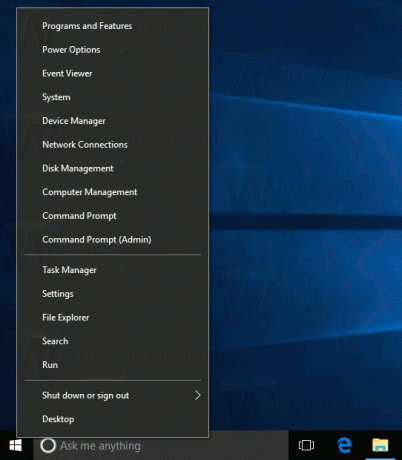
- Di Peraga Peristiwa, buka Log Windows \ Aplikasi.
- Di sebelah kanan, klik tautan Filter Log Saat Ini....
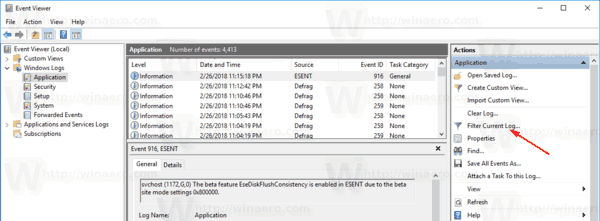
- Pada dialog berikutnya, ketik 258,259 di kotak teks "Termasuk/Tidak Termasuk ID".
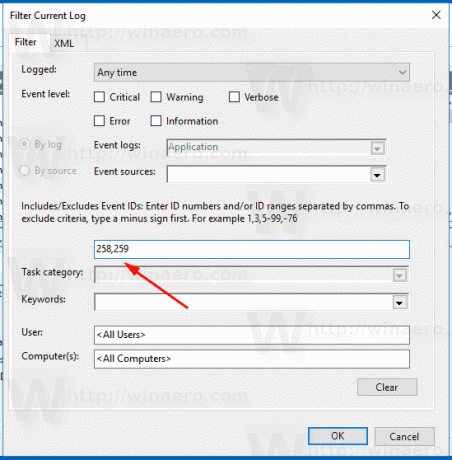
Aplikasi Peraga Peristiwa sekarang hanya akan menampilkan peristiwa yang terkait dengan operasi penciutan partisi.
Sumber operasi ini adalah aplikasi "Defrag".
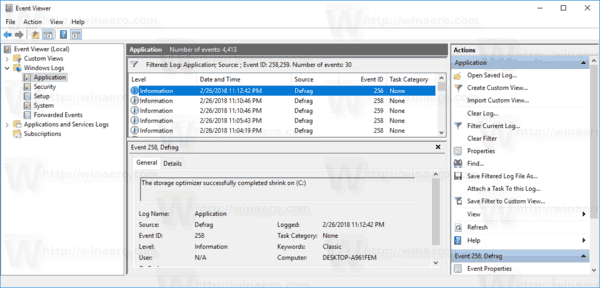
Anda dapat mengklik satu baris untuk melihat detail operasi, tanggal, waktu, dan hasilnya.
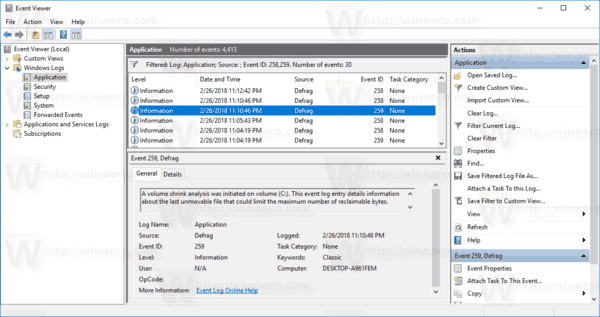
Versi Windows modern seperti Windows Vista, Windows 7, Windows 8.1 dan Windows 10 memungkinkan partisi yang menyusut dengan ruang kosong untuk mengurangi ukurannya dan menggunakan ruang kosong untuk membuat partisi lain atau menginstal operasi yang berbeda sistem.
Banyak pengguna lebih suka membuat beberapa partisi di drive mereka untuk menghindari penyimpanan semua data di partisi sistem dengan Windows yang diinstal. Secara tradisional, drive sistem adalah drive C: Anda. Jika cukup besar, Anda dapat mengecilkannya dan memiliki partisi D:, E: dan seterusnya.
Jika Anda perlu mengecilkan partisi, lihat artikel berikut:
Cara Mengecilkan Partisi di Windows 10
Itu dia.
