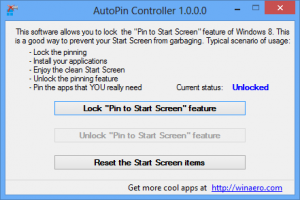Cara mengatur hotspot nirkabel ad hoc Windows 10
Jika Anda membuka Windows 10 langsung dari Windows 7, Anda mungkin memperhatikan bahwa koneksi Wi-Fi (tanpa router) ad hoc tidak lagi tersedia. Antarmuka pengguna untuk menyiapkan koneksi ad hoc tidak ada lagi di Jaringan dan Pusat Berbagi atau di aplikasi Pengaturan. Namun, ada cara untuk membuat PC Windows 10 Anda berperilaku seperti titik akses/hotspot nirkabel.
Iklan
Anda perlu menggunakan fitur Jaringan Host Nirkabel. Wireless Hosted Network adalah fitur WLAN yang didukung pada Windows 10. Fitur ini mengimplementasikan dua fungsi utama:
- Virtualisasi adaptor nirkabel fisik ke adaptor nirkabel virtual lain kadang-kadang disebut sebagai Wi-Fi Virtual.
- Titik akses nirkabel (AP) berbasis perangkat lunak kadang-kadang disebut sebagai SoftAP yang menggunakan adaptor nirkabel virtual yang ditunjuk untuk membuat hotspot wifi.
Seperti yang Anda lihat, ini sepenuhnya dapat berfungsi sebagai pengganti fitur koneksi ad-hoc di Windows 10!
Mulailah dengan membuka command prompt sebagai administrator di Windows 10. Sebelum Anda mengatur Jaringan yang Di-host, Anda harus memastikan bahwa kartu jaringan wi-fi Anda memenuhi persyaratan untuk mendukungnya. Itu harus menginstal driver yang benar agar fitur ini dapat diaktifkan. Pada prompt perintah yang ditinggikan, ketik ini:
driver acara netsh wlan
Perhatikan string "Jaringan yang di-host didukung". Itu harus berisi "Ya". Jika tidak, Anda kurang beruntung - driver adaptor nirkabel Anda tidak mendukung fitur jaringan yang di-host.
 Seperti yang ditunjukkan gambar di atas, adaptor WLAN saya mendukungnya dan memiliki semua yang diperlukan untuk membuat Jaringan yang Dihosting berfungsi.
Seperti yang ditunjukkan gambar di atas, adaptor WLAN saya mendukungnya dan memiliki semua yang diperlukan untuk membuat Jaringan yang Dihosting berfungsi.
Untuk mengatur Jaringan yang Di-host, ketik perintah berikut:
netsh wlan menyetel mode jaringan yang dihosting=izinkan ssid="DESIRED_NETWORK_NAME" key="YOUR_PASSWORD"
Anda baru saja membuat jaringan yang dihosting. Ini sesederhana itu. Sekarang, Anda harus memulainya. Perintah berikut akan melakukan ini untuk Anda:
netsh.exe wlan mulai DESIRED_NETWORK_NAME
Setelah dimulai, ketika perangkat lain memindai jaringan Wi-Fi yang tersedia, yang ini akan muncul dan Anda dapat menyambungkannya.
Setelah selesai, Anda dapat menghentikan koneksi menggunakan perintah ini:
netsh.exe wlan stop DESIRED_NETWORK_NAME
Perhatikan bahwa jaringan tidak akan dimulai secara permanen dan akan hilang setelah reboot sampai Anda memulainya lagi. Namun, secara default, frasa sandi/kunci yang disimpan akan tetap ada. Jadi setelah Anda membuatnya, untuk penggunaan reguler berikutnya, Anda hanya perlu perintah untuk memulai dan menghentikannya.
Anda bisa mendapatkan informasi mendetail tentang jaringan yang Anda mulai dengan perintah ini:
netsh wlan tampilkan hostnetworkname
Itu dia. Meskipun Microsoft telah menghapus fitur jaringan nirkabel ad hoc dari versi Windows modern, cara sederhana ini trik dapat menebus fitur yang hilang untuk semua orang yang dengan cepat membutuhkan dua perangkat nirkabel untuk terhubung. Pengguna Windows 7 juga dapat melakukan ini.