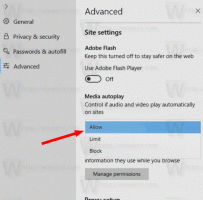Tambahkan Buka di Menu Konteks Cascading Terminal Windows di Windows 10
Anda dapat menambahkan Buka di Terminal Windows menu konteks cascading ke Windows 10 File Explorer yang memungkinkan Anda membuka aplikasi dengan salah satu profil yang tersedia dengan satu klik. Penambahan ini adalah cara yang sangat nyaman untuk meluncurkan Terminal Windows.
Terminal Windows adalah perangkat lunak terminal modern untuk pengguna baris perintah yang memiliki banyak fitur yang tidak akan Anda temukan di alat Command Prompt dan PowerShell klasik. Muncul dengan tab, mesin rendering teks berbasis DirectWrite/DirectX yang dipercepat GPU, profil, dan banyak lagi.
Berkat profil, Anda dapat memiliki contoh Command Prompt, PowerShell, dan Subsistem Windows untuk Linux yang berjalan di tab. Hal hebat lainnya tentang aplikasi ini adalah aplikasi ini sepenuhnya bersumber terbuka, sehingga siapa pun dapat berkontribusi. Ini tersedia di GitHub.
Ketika Anda menginstal Terminal Windows, itu menambahkan: Buka di Terminal Windows masuk ke menu klik kanan folder di File Explorer. Selain itu, Anda dapat menambahkan perintah menu baru ke
buka Terminal Windows sebagai administrator dalam folder saat ini.Sementara menu kustom "Terminal sebagai Administrator" memungkinkan memilih profil yang diinginkan, built-in Buka Terminal Windows selalu terbuka ke profil default, saat ini PowerShell. Dalam posting ini, kita akan melihat cara menambahkan entri berjenjang Buka di Terminal Windows dengan subitem yang memungkinkan Anda memilih profil yang diinginkan secara langsung.
Bagaimana menambahkan Buka di menu konteks cascading Terminal Windows
- Unduh arsip ZIP berikut: Unduh arsip ZIP.
- Ekstrak isinya ke folder mana saja. Anda dapat menempatkan file langsung ke Desktop.
- Klik dua kali pada Tambahkan Buka di menu konteks cascading Terminal Windows.reg file untuk menggabungkannya.
- Jika Anda telah menginstal Ubuntu di WSL dan ingin memilikinya di menu profil, klik dua kali Tambahkan WSL ke menu konteks cascading Terminal Windows.reg.
- Akhirnya, jika Anda memiliki PowerShell 7, Anda dapat menambahkan profilnya dengan mengklik dua kali pada Tambahkan PS7 ke menu konteks cascading Terminal Windows.reg mengajukan.
- Untuk kemudian menghapus item ini dari File Explorer, gunakan file yang disediakan Hapus menu konteks cascading Terminal Windows.reg.
Bagaimana itu bekerja
Entri menu konteks menggunakan perintah berikut untuk meluncurkan Terminal Windows dengan profil yang diinginkan.
-
wt.exe -d folder\pathuntuk meluncurkan Terminal Windows dengan profil default di folder saat ini dari File Explorer. -
wt.exe -p "Command Prompt" -d folder\path- untuk membuka Terminal Windows menggunakan profil "Command Prompt" default. -
wt.exe -p "Windows PowerShell" -d folder\path- untuk membuka profil Windows PowerShell default di Terminal Windows ke lokasi folder saat ini. - dan seterusnya.
Itu dia.