Cara menonaktifkan panel tepi (Charms Bar dan Switcher) di Windows 8
Windows 8 telah memperkenalkan "UI Modern" baru, yang sebelumnya dikenal sebagai Metro. Start Menu diganti dengan fitur layar Start baru yang membagi UX Windows menjadi dua dunia terpisah - dunia aplikasi Metro dan Desktop Klasik. Untuk beralih di antara dua lingkungan ini, Windows 8 menawarkan dua panel di tepi kiri atas dan kanan atas layar yaitu Switcher dan Charms Bar.
Iklan
Charms Bar menyediakan akses cepat ke Charms berikut: Search, Share, Start Screen, Devices and Settings:
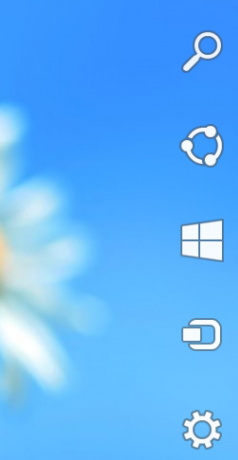 Bilah Mantra muncul saat Anda menggerakkan penunjuk tetikus ke sudut kanan atas atau sudut kanan bawah layar.
Bilah Mantra muncul saat Anda menggerakkan penunjuk tetikus ke sudut kanan atas atau sudut kanan bawah layar.
Switcher menyediakan cara mudah untuk beralih antara menjalankan aplikasi Modern/Metro dan Desktop. Seperti Charms Bar, itu secara otomatis muncul di layar segera setelah Anda menggerakkan mouse ke sudut kiri atas layar.

Baik Switcher dan Charms Bar adalah bagian dari Windows 8 Edge UI.
Jika Anda tidak menggunakan UI Modern dan sebagian besar bekerja di desktop Klasik, Anda mungkin menemukan Charms Bar dan Switcher sedikit mengganggu. Dalam kasus saya, mereka selalu muncul secara tidak sengaja ketika saya mencoba menutup jendela atau mengakses menunya. Jadi saya akan berbagi dengan Anda dua tweak sederhana yang memungkinkan Anda untuk mengubah perilaku Edge UI. Setelah menerapkan tweak ini, panel Edge UI tidak akan muncul saat Anda menggerakkan mouse ke sudut kiri atas / kanan atas.
Ini tidak berarti bahwa Switcher dan Charms Bar akan dinonaktifkan sepenuhnya. Anda masih dapat menampilkannya menggunakan pintasan keyboard.NS "Menangkan + Tab" hotkey menunjukkan Switcher sedangkan "Menang + C" hotkey menunjukkan Charms Bar.
Cara menonaktifkan panel Edge UI alias Charms Bar and Switcher di Windows 8
- Buka Peninjau Suntingan Registri (tekan Menang + R, Tipe regedit.exe dalam dialog Jalankan dan tekan Memasuki) dan pergi ke kunci
HKEY_CURRENT_USER\Software\Microsoft\Windows\CurrentVersion\ImmersiveShell
- Buat di sini kunci baru "EdgeUI".
- Pilih EdgeUI kunci di panel kiri dan buat dua nilai DWORD baru di panel kanan Editor Registri.
- NonaktifkanTLcorner - singkatan dari "Nonaktifkan pojok Kiri Atas". Setel ke 1, dan Switcher tidak akan muncul saat Anda menggerakkan mouse ke sudut kiri atas layar. Perhatikan bahwa itu akan tetap muncul jika Anda memindahkan penunjuk ke sudut kiri bawah dan kemudian memindahkannya ke atas di sepanjang tepi kiri layar.
-
NonaktifkanPetunjukPesona - Setel ke 1 untuk menonaktifkan bilah Mantra saat menggunakan mouse. Itu tidak akan muncul saat Anda memindahkan penunjuk ke sudut kanan atas atau kanan bawah. Tetapi seperti di atas, jika Anda memindahkan penunjuk ke sudut kanan atas dan kemudian memindahkannya ke bawah di sepanjang tepi kanan layar (atau dari sudut kanan bawah hingga ke tengah layar di sepanjang tepi kanan), itu akan muncul lagi.
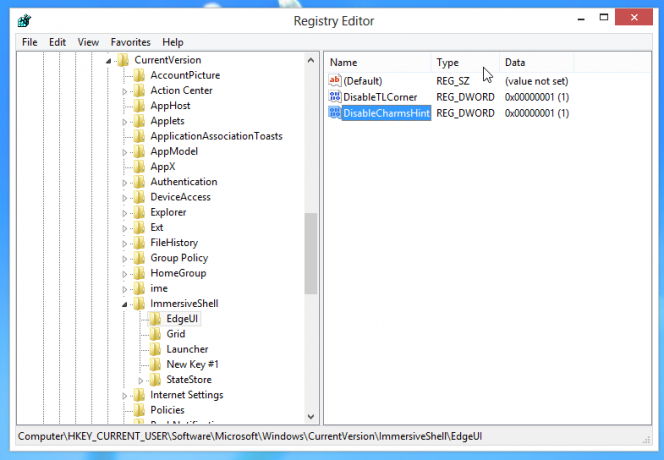 Jadi, kedua pengaturan mencegah panel Edge UI muncul secara tidak sengaja. Mereka akan segera berlaku - Anda tidak perlu me-restart Windows Explorer atau log off. Anda masih dapat menunjukkannya saat Anda benar-benar ingin menggunakannya.
Jadi, kedua pengaturan mencegah panel Edge UI muncul secara tidak sengaja. Mereka akan segera berlaku - Anda tidak perlu me-restart Windows Explorer atau log off. Anda masih dapat menunjukkannya saat Anda benar-benar ingin menggunakannya.
Jika Anda ingin mengaktifkan perilaku default Switcher, cukup atur NonaktifkanTLcorner nilai ke 0 atau hapus. Hal yang sama berlaku untuk NonaktifkanPetunjukPesona value - setel ke 0 atau hapus untuk mengaktifkan popup Charms Bar.
Bagi mereka yang lebih suka file registri yang sudah jadi:

