Cara menyembunyikan file dengan cepat di Windows 8.1
Ada beberapa cara di Windows untuk menyembunyikan file. Di zaman kegelapan MS DOS, ada perintah 'attrib', yang dapat mengatur atau menghapus atribut 'tersembunyi' (bersama dengan beberapa atribut lainnya). Di semua versi Windows modern, perintah 'attrib' masih tersedia. Anda dapat menggunakannya dari command prompt. Microsoft menyimpannya untuk:
- kompatibilitas terbalik;
- atribut scripting dengan file batch;
- tujuan sejarah.
Namun, perintah konsol itu bukan satu-satunya cara untuk menyembunyikan file dan folder. Windows Explorer memiliki opsi kotak centang serupa di properti file. Bahkan di File Explorer Windows 8.1 masih tersedia:
Iklan
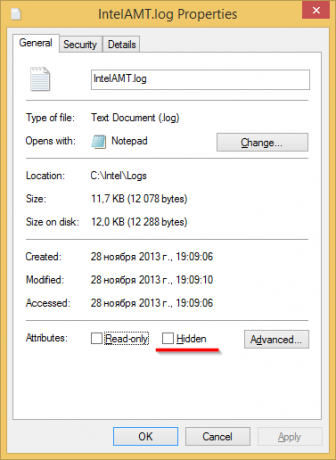
Gunakan kotak centang 'Tersembunyi' untuk menyetel atribut tersembunyi untuk file yang dipilih. Untuk mendapatkan dialog ini, Anda harus mengklik kanan file dan memilih item menu 'Properties' dari menu konteks.
Aplikasi File Explorer di Windows 8 dan Windows 8.1 menampilkan antarmuka Ribbon yang memiliki cara yang lebih baik untuk menyembunyikan file hanya dengan satu klik. Yang perlu Anda lakukan adalah memilih file yang ingin Anda sembunyikan, lalu klik
Sembunyikan item yang dipilih tombol dari tab View dari Ribbon.- Pilih file yang diperlukan di File Explorer. Lihat juga tutorial berikut ini: Cara membalikkan seleksi di File Explorer Windows 8.1.
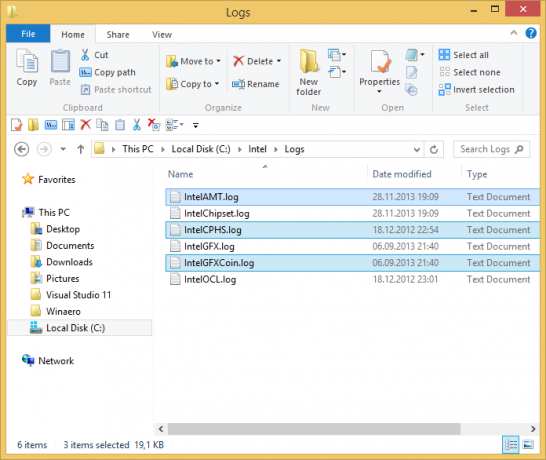
- Beralih ke tab Lihat.

- Klik Sembunyikan item yang dipilih tombol.
Itu dia! Item yang dipilih akan hilang dari File Explorer, kecuali jika Anda telah mengatur file tersembunyi untuk ditampilkan.
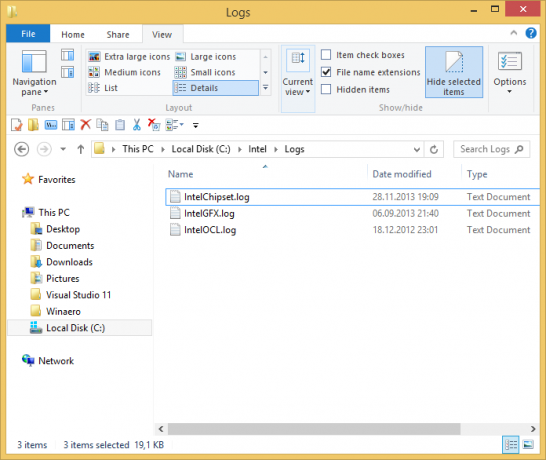
Sekarang, bagaimana jika Anda ingin menampilkan lagi file yang disembunyikan? Nah, ini cukup sederhana. Pada tab Lihat, centang Item tersembunyi kotak centang. File tersembunyi akan muncul di jendela File Explorer sekaligus. Perhatikan bagaimana mereka muncul memudar (yang juga bagaimana mereka muncul saat Anda memotongnya) karena mereka memiliki atribut tersembunyi: Untuk memperlihatkannya, pilih file tersembunyi dan klik tombol yang sama lagi, Sembunyikan item yang dipilih. Saat Anda memilihnya, Anda akan melihat bahwa tombol 'Sembunyikan item yang dipilih' sudah muncul dan ditekan.
Untuk memperlihatkannya, pilih file tersembunyi dan klik tombol yang sama lagi, Sembunyikan item yang dipilih. Saat Anda memilihnya, Anda akan melihat bahwa tombol 'Sembunyikan item yang dipilih' sudah muncul dan ditekan.

Setelah Anda mengkliknya, tombol akan kembali ke keadaan tidak ditekan normal, dan atribut tersembunyi akan dihapus dari semua file yang dipilih.
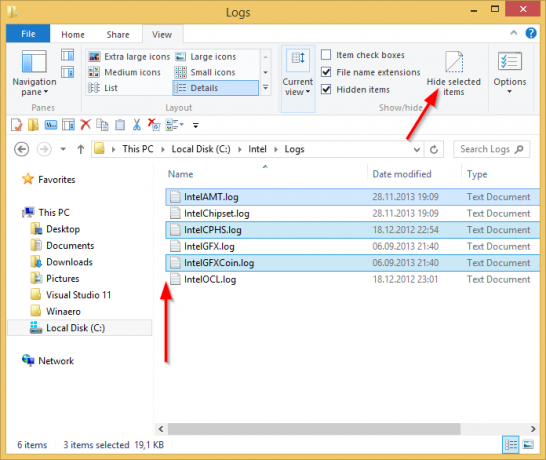
Jika Anda berencana untuk bekerja dengan file tersembunyi sangat sering, Anda mungkin ingin menambahkan perintah pita yang sesuai ke toolbar akses cepat. Dalam hal ini, Anda dapat melihat artikel berikut:
- Cara menambahkan perintah pita apa pun ke toolbar Akses Cepat File Explorer di Windows 8.1
- Cara membuat cadangan pengaturan Bilah Alat Akses Cepat Anda di Windows 8.1
Tip: Tahukah Anda bahwa menyembunyikan file atau folder juga menyembunyikannya dari layar Mulai dan dari Menu Mulai seperti Shell Klasik dan StartIsBack? Faktanya, mereka selalu disembunyikan dari antarmuka pengguna ini bahkan jika Anda mengaktifkan tampilan file tersembunyi di File Explorer.


