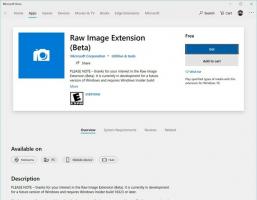Pintasan keyboard rahasia agar sesuai dengan semua kolom di Explorer
Hari ini, saya ingin berbagi dengan Anda satu pintasan keyboard yang sangat istimewa, yang akan meningkatkan produktivitas Anda dan menghemat banyak waktu ketika Anda harus berurusan dengan kolom, kisi, dan tabel. Dengan menggunakan pintasan ini, Anda akan dapat mengukur semua kolom agar pas secara otomatis di File Windows Explorer, Editor Registri, Pengelola Tugas, atau aplikasi pihak ketiga lainnya yang mendukung trik ini fitur. Mari kita temukan!
Iklan
Berikut adalah petunjuk sederhananya:
- Jalankan File Explorer (sebelumnya disebut Windows Explorer di versi pra-Windows 8).
- Klik tab Lihat pada Pita, dan aktifkan tampilan "Detail":
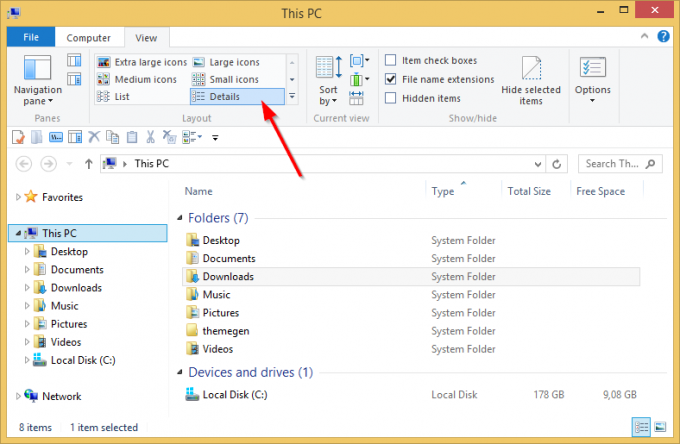
Catatan: Pada tangkapan layar di atas, Anda dapat melihat folder PC ini yang disesuaikan dengan folder khusus yang ditambahkan di dalamnya. Anda juga dapat menambah atau menghapus folder apa pun di PC ini menggunakan tutorial berikut: Bagaimana cara menambahkan folder khusus di PC ini di Windows 8.1 atau menghapus default. - Seperti yang Anda lihat dari gambar di atas, ukuran kolom saya lebih besar dari yang diperlukan agar sesuai dengan semua teks yang ditampilkan. Saya ingin mengubah ukurannya dengan cepat sehingga semuanya sesuai dengan ukuran. Klik pada file atau folder apa saja dan tekan Ctrl + + hotkeys (Ctrl dan tombol plus) di keyboard Anda. Semua kolom akan diubah ukurannya agar pas!

Perhatikan bahwa Anda mungkin harus menekan tombol '+' pada keypad numerik keyboard Anda. Jika Anda memiliki keyboard tanpa keypad numerik khusus seperti yang dimiliki beberapa laptop, maka Anda mungkin perlu menggunakan tombol Fn bersama dengan Ctrl untuk memasukkan tombol '+' dengan benar. Tombol + pada tombol dengan tanda 'sama dengan' (=) tidak berfungsi untuk trik ini.
Trik praktis ini berfungsi di banyak tempat dan aplikasi di Windows. Hal ini berlaku untuk Windows Explorer di Windows XP juga.
Saat kamu berlari Editor Registri, dengan Ctrl++ pintasan Anda akan dapat mengubah ukuran panel kanan dengan nilai dengan cepat. Tangkapan layar di bawah ini diambil sebelum saya menekan pintasan:
 Dan yang ini tepat setelah saya menekan pintasan:
Dan yang ini tepat setelah saya menekan pintasan:
 Lihat betapa rapinya semua kolom secara otomatis diubah ukurannya agar pas.
Lihat betapa rapinya semua kolom secara otomatis diubah ukurannya agar pas.
Jangan lupa, trik ini berfungsi untuk sebagian besar aplikasi dengan tampilan kisi/detail.
Jika Anda memiliki pertanyaan, lihat video berikut:
Catatan kecil tentang Pengelola Tugas. Di Windows 8/8.1, ada aplikasi Task Manager baru, yang memungkinkan Anda untuk menyalin detail proses dan memiliki fitur baru yang berguna seperti perhitungan dampak startup. Saat berada di Pengelola Tugas klasik yang lama, Anda dapat mengubah ukuran kolom dengan cara yang sama di tab mana pun menggunakan ini Ctrl++ kombinasi tombol, Pengelola Tugas baru hanya memungkinkan Anda untuk menggunakan ini di tab Detail. Pada tab lain, Microsoft telah menerapkan kemampuan untuk menampilkan data sebagai daftar hierarki, yaitu "tampilan pohon". Tampilan pohon itu adalah kontrol yang sama sekali berbeda, sehingga Anda tidak dapat menggunakan pintasan keyboard ini. Sekadar catatan: jika Anda tidak puas dengan Task Manager baru, dapatkan yang lama kembali menggunakan tutorial ini: Cara mengembalikan Task Manager lama yang bagus di Windows 8.