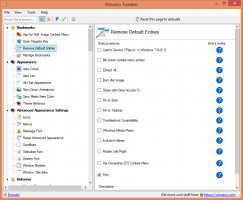Ubah jenis lokasi jaringan (Publik atau Pribadi) di Windows 10
UI Pengaturan Windows 10 dan flyout Jaringan benar-benar berbeda dari Windows 7 dan Windows 8.1. Opsi telah dipindahkan dan tidak jelas bagaimana mengubah jenis jaringan - pribadi atau publik. Saya ingin berbagi bagaimana Anda dapat mengubah jenis lokasi jaringan di Windows 10.
Iklan
Saat Anda masuk ke akun Anda untuk pertama kalinya, Windows 10 menanyakan jenis jaringan yang Anda sambungkan: Rumah atau Publik.

Jika Anda memilih Ya, OS akan mengonfigurasinya sebagai jaringan pribadi dan mengaktifkan penemuan jaringan. Untuk jaringan Publik, penemuan dan akses akan dibatasi. Jika Anda perlu mengakses komputer Anda dari PC jarak jauh atau menelusuri PC dan perangkat di jaringan lokal Anda, Anda perlu mengaturnya ke Rumah (Pribadi).
Jika nanti Anda memutuskan untuk mengubah jenis akses jaringan yang terhubung dengan Anda, Anda bahkan mungkin tidak menemukan pengaturan mana yang harus diubah!
Ada dua cara untuk ubah jenis jaringan di Windows 10.
Metode satu. Ubah jenis akses jaringan melalui aplikasi Pengaturan
- Buka aplikasi Pengaturan.
- Klik ikon Jaringan dan Internet.

- Tergantung pada cara Anda terhubung ke jaringan Anda, Anda perlu mengklik subkategori yang sesuai di sebelah kiri. Jika Anda menggunakan koneksi kabel, klik Ethernet. Jika Anda menggunakan beberapa koneksi nirkabel, klik Wi-Fi.

- Klik pada nama koneksi di sebelah kanan. Dalam kasus saya, ini dinamai "Ethernet":

- Di halaman berikutnya, nyalakan sakelar Temukan perangkat dan konten untuk membuat koneksi ini Pribadi. Jika Anda mematikan sakelar ini, ini akan membuat jaringan Anda Publik.

Itu dia. Ini cukup mudah, bukan? Ini semua yang perlu Anda ketahui di aplikasi Pengaturan untuk mengubah jenis lokasi jaringan.
Metode dua. Ubah jenis akses jaringan dengan mengedit Registry
Anda dapat mengubah profil jaringan di Windows 10 menggunakan tweak Registry. Setelah Anda mengikuti langkah-langkah yang dijelaskan di bawah ini, Anda dapat dengan mudah mengganti jenis lokasi jaringan dari Publik ke Pribadi dan sebaliknya.
- Membuka Editor Registri.
- Buka kunci Registri berikut:
HKEY_LOCAL_MACHINE\SOFTWARE\Microsoft\Windows NT\CurrentVersion\NetworkList\Profiles
Tip: Lihat cara melompat ke kunci Registri yang diinginkan dengan satu klik.
- Anda akan melihat satu atau beberapa GUID di sana, masing-masing mewakili jaringan yang terhubung dengan Anda. Lihat gambar berikut untuk memahami cara kerjanya:

- Buka subkunci GUID yang cocok dengan koneksi jaringan Anda saat ini.
- Buat nilai DWORD baru di sana, bernama Kategori. Anda mungkin sudah memiliki nilai seperti itu, jadi Anda hanya perlu memodifikasinya.
- Setel parameter Kategori ke salah satu nilai berikut:
0 - berarti jaringan Anda bersifat publik.
1 - berarti jaringan Anda bersifat pribadi. - Buat nilai DWORD baru bernama CategoryType jika tidak ada dan atur nilainya ke 0:

- Mulai ulang PC Anda.
Setelah reboot, buka Jaringan dan Pusat Berbagi dan periksa keadaan jaringan Anda. Itu harus mencerminkan perubahan yang Anda buat. Misalnya, saya mengatur Jaringan saya ke Pribadi menggunakan nilai berikut:
Kategori = 1. KategoriJenis = 0.
 Terakhir, Anda dapat menggunakan PowerShell untuk mengubah jenis lokasi Jaringan dari Pribadi ke Publik dan sebaliknya. Lihat Ubah jenis lokasi jaringan dengan PowerShell di Windows 10.
Terakhir, Anda dapat menggunakan PowerShell untuk mengubah jenis lokasi Jaringan dari Pribadi ke Publik dan sebaliknya. Lihat Ubah jenis lokasi jaringan dengan PowerShell di Windows 10.
Itu dia. Jangan ragu untuk memposting pemikiran, pertanyaan, dan saran Anda di komentar.