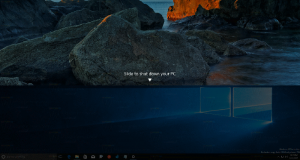Buat Pintasan untuk Menjalankan File PowerShell PS1 di Windows 10
PowerShell adalah bentuk lanjutan dari command prompt. Ini diperluas dengan satu set besar cmdlet siap pakai dan dilengkapi dengan kemampuan untuk menggunakan .NET framework/C# dalam berbagai skenario. Saat Anda mengklik dua kali pada file skrip *.ps1, itu terbuka di Notepad atau aplikasi lain yang terkait dengan jenis file ini. Terkadang sangat berguna untuk membuat pintasan untuk menjalankan file skrip PS1 Anda secara langsung.
Secara default, Windows hadir dengan perintah menu konteks 'Run with PowerShell', yang tersedia untuk file PS1. Namun, jika skrip Anda tidak memiliki input pengguna dan tidak menyertakan jeda di bagian akhir, output PowerShell akan menghilang dengan cepat. Masalah lainnya adalah kebijakan eksekusi default yang dapat mencegah skrip Anda dimulai dari menu konteks. Dengan mengikuti petunjuk di bawah ini, Anda akan dapat membuat pintasan untuk file PS1 Anda dan menjalankannya dengan mengklik dua kali pada pintasan tersebut. Ini sangat nyaman dan menghemat waktu.
Pada artikel ini, saya akan menggunakan file PS1 berikut sebagai contoh:
Untuk membuat pintasan untuk file PowerShell PS1 di Windows 10, lakukan hal berikut.
- Salin jalur lengkapnya ke file skrip PS1 Anda.
- Klik kanan ruang kosong di Desktop Anda. Pilih Baru - Pintasan dari menu konteks (lihat tangkapan layar).
- Di kotak target pintasan, ketikkan yang berikut ini:
powershell.exe -noexit -ExecutionPolicy Bypass -File
- Sekarang, rekatkan path ke file skrip Anda. Anda akan mendapatkan sesuatu seperti ini:
powershell.exe -noexit -ExecutionPolicy Bypass -File c:\data\winaero\winaero.ps1
- Beri jalan pintas Anda nama yang bermakna. Anda dapat menggunakan nama apa pun yang Anda inginkan. Klik tombol Selesai jika sudah selesai.
Kamu selesai. Klik dua kali pada pintasan untuk menjalankan skrip Anda.
Sekarang, Anda dapat memindahkan pintasan ini ke lokasi yang nyaman, sematkan ke bilah tugas atau ke Mulai,tambahkan ke Semua aplikasi atau tambahkan ke Luncur Cepat (lihat caranya aktifkan Luncur Cepat). Anda juga bisa tetapkan hotkey global ke jalan pintas Anda.
Artikel yang menarik:
- Hasilkan Kode QR dengan PowerShell di Windows 10
- Temukan Riwayat Peningkatan Windows Anda dengan PowerShell
- Buat Windows 10 Bootable USB Stick Dengan PowerShell
- Dapatkan jumlah kata, karakter, dan baris dalam file menggunakan PowerShell
- Tambahkan PowerShell Sebagai Menu Konteks Administrator di Windows 10
- Tambahkan file PowerShell (*.ps1) ke Menu Konteks Baru dari File Explorer
- Dapatkan File Hash Dengan PowerShell di Windows 10
- Cara Restart Komputer dengan PowerShell
- Mulai Proses yang Ditingkatkan dari PowerShell