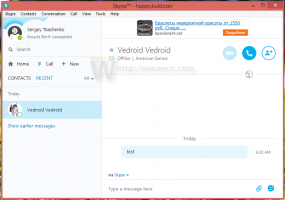Mengonfigurasi pengaturan bahasa di Windows 8
Dengan Windows 8, Microsoft telah "membayangkan kembali" Panel Kontrol pengaturan Bahasa. Perubahan yang paling menonjol telah dilakukan pada cara pengguna mengganti bahasa input dan Language Bar. Bahkan beberapa pengguna yang kuat mengalami masalah dengan mengonfigurasi pengaturan bahasa dan telah meminta bantuan saya ketika mereka pindah ke Windows 8. Jadi, hari ini saya akan membagikan beberapa tips untuk membuat hidup Anda dengan mengkonfigurasi bahasa di Windows 8 lebih mudah.

Iklan
Seperti yang Anda lihat pada tangkapan layar di atas, semua pengaturan bahasa di Windows 8 dapat diakses melalui applet "Bahasa" khusus. Di Windows 7, dulu disebut "Wilayah dan Bahasa". Anda dapat mengakses applet Panel Kontrol Bahasa dari kedua tampilan kategori melalui Panel Kontrol\Jam, Bahasa, dan Wilayah atau melalui tampilan ikon Besar/Kecil.
Perubahan besar adalah bahwa sekarang ada daftar bahasa global yang menunjukkan semua bahasa yang diinstal, dan memungkinkan Anda untuk mengatur bahasa sistem default dan bahasa tampilan. Pindahkan bahasa pilihan Anda ke bagian atas daftar untuk menjadikannya tampilan default dan bahasa input.
Bagaimana mengubah hotkey untuk bahasa input
Secara default, Windows 8 hadir dengan dua pintasan keyboard yang telah ditentukan sebelumnya untuk beralih tata letak: salah satunya adalah yang lama, yang sudah dikenal Alt+Shift kombinasi tombol dan yang lainnya adalah yang baru diperkenalkan, Menangkan + Spasi kombinasi kunci. Namun, beberapa pengguna juga menggunakan Ctrl+Shift kombinasi tombol sebelum Windows 8. Karena pengaturan yang didesain ulang, mungkin tidak begitu jelas cara mengubah hotkey ini.
Untuk mengatur Ctrl+Shift sebagai hotkey default, Anda perlu mengklik Pengaturan lanjutan di sebelah kiri, lalu klik tautan "Ubah tombol pintas bilah bahasa".


Jendela "Layanan Teks dan Bahasa Input" muncul di layar. Di sini Anda dapat mengubah hotkey seperti yang biasa Anda lakukan di versi Windows sebelumnya:

Cara mengaktifkan bilah bahasa klasik alih-alih indikator tata letak keyboard modern
Indikator bahasa baru di Windows 8 lebih lebar dari bilah bahasa klasik. Yang baru menempati lebih banyak ruang di bilah tugas karena memiliki tiga huruf untuk kode bahasa dan dirancang untuk layar sentuh sehingga Anda dapat mengetuknya dengan jari.
Jika Anda lebih suka bilah bahasa lama yang lebih ringkas, ada cara untuk mengaktifkannya kembali.
Membuka Control Panel\Clock, Language, and Region\Language\Advanced settings lagi dan centang opsi "Gunakan bilah bahasa desktop saat tersedia:

Namun, melakukannya tidak cukup untuk mengaktifkannya. Bilah bahasa desktop disembunyikan di Windows 8 secara default, jadi Anda harus mengklik tautan "Ubah tombol pintas bilah bahasa" lagi. Buka tab "Bilah bahasa" dan aktifkan opsi "Docked in the taskbar".

Cara mengaktifkan kembali tata letak keyboard per jendela
Di Windows 8, tata letak keyboard telah dibuat global, artinya setelah Anda beralih ke bahasa apa pun, itu berlaku untuk semua jendela. Di versi Windows sebelumnya, tata letak keyboard adalah per-jendela, yang berarti, bahasa hanya dialihkan untuk jendela yang menjadi fokus Anda. Untungnya, mereka mempertahankan opsi untuk kembali ke perilaku lama.
Cukup centang opsi yang disebut "Biarkan saya menetapkan metode input yang berbeda untuk setiap jendela aplikasi':

Itu dia!
tip bonus
Jangan lupa untuk memeriksa dan mengonfigurasi Pengaturan lanjutan. Di sana, Anda akan menemukan beberapa opsi yang berguna. Misalnya, jika Anda ingin menggunakan tata letak keyboard yang berbeda dari tata letak default untuk bahasa input pilihan Anda, Anda dapat menentukannya sesuai:

Jangan ragu untuk memberi tahu kami di komentar, jika Anda menyukai perubahan yang dilakukan pada pengaturan Bahasa di Windows 8 atau merasa bingung, dan pintasan keyboard mana yang telah Anda atur untuk mengganti tata letak keyboard.