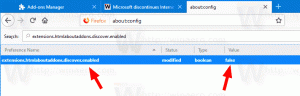Cara Memperbaiki Windows 11 dengan SFC dan DISM
Jika sistem operasi Anda tidak berfungsi dengan baik, Anda dapat memperbaiki Windows 11 dengan SFC dan DISM. Ini adalah dua alat klasik sekarang yang akrab bagi banyak pengguna tingkat lanjut. Berikut adalah cara menggunakannya.
NS sfc /scannow perintah memeriksa integritas file sistem yang dilindungi. Jika beberapa dari mereka rusak atau hilang, SFC akan menggantinya dengan versi yang benar jika memungkinkan. Juga, alat ini dapat mendeteksi ketika file telah ditimpa dengan versi yang dimodifikasi atau lebih lama. Dalam hal ini, itu akan mengambil versi file yang benar dari Windows Component Store, dan kemudian mengganti file yang dimodifikasi.
DISM adalah alat hebat lainnya untuk memperbaiki masalah Windows 11. DISM adalah singkatan dari Deployment Imaging and Service Management. Jika gambar Windows menjadi tidak dapat diservis, Anda dapat menggunakan perintah DISM atau Perbaikan-WindowsImage Mitra PowerShell untuk memperbarui file dan memperbaiki masalah.
Mari mulai dengan SFC dan pelajari cara menjalankannya dengan benar di Windows 11.
Perbaiki Windows 11 dengan SFC / SCANNOW
Anda dapat memulai sfc /scannow perintah di Windows 11 dari konsol yang tersedia, seperti prompt perintah klasik, PowerShell, dan Terminal Windows. Jika Windows 11 tidak mulai, Anda dapat menggunakan prompt perintah buka saat boot. Yang terakhir ini juga dikenal sebagai pemindaian offline. Akhirnya, hasil pemeriksaan akan ditulis ke file khusus, CBS.LOG.
Jalankan perintah SFC / SCANNOW
- Buka Terminal Windows baru sebagai administrator; tekan Menang + x dan pilih Terminal Windows (Admin).
- Pilih Prompt Perintah atau PowerShell profile dari menu chevron panah bawah.
- Ketik atau salin-tempel
sfc /scannowperintah, dan tekan Memasuki. - Tunggu hingga pemindaian selesai. Ini mungkin melaporkan bahwa Perlindungan Sumber Daya Windows tidak menemukan pelanggaran integritas, atau menemukan file yang rusak tetapi tidak dapat memperbaiki beberapa di antaranya.
- Jika tidak ada kesalahan, Anda dapat menutup konsol sekarang.
SFC menemukan file yang rusak tetapi tidak dapat memperbaiki beberapa di antaranya
Jika setelah Anda memeriksa file sistem dengan SFC, dan melaporkan bahwa "Perlindungan Sumber Daya Windows menemukan file yang rusak tetapi tidak dapat memperbaiki beberapa di antaranya.", berikut adalah langkah-langkah yang harus diambil.
- Jalankan
sfc /scannowperintah lagi. Terkadang diperlukan untuk menjalankannya hingga 3 kali, dan restart komputer setelah setiap pemeriksaan. Juga, coba nonaktifkan Startup Cepat, mulai ulang Windows 11, dan mulai lakukansfcmemeriksa. - Jika tidak membantu, lakukan perbaikan Component Store dengan
dism /Online /Cleanup-Image /RestoreHealthperintah (diulas di bawah dalam artikel ini). Kemudian restart komputer, dan coba sekali lagi dengansfc /scannow. - Jika semua hal di atas gagal, coba pulihkan komputer Anda dari a titik pemulihan jika tersedia.
- jika tidak ada titik pemulihan yang tersedia, perbaiki instal Windows 11(peningkatan di tempat).
- Terakhir, jika Peningkatan di Tempat juga tidak membantu, Anda harus mengatur ulang Windows 11.
Perbaiki Windows 11 dengan pemindaian SFC offline saat boot
- Buka yang baru command prompt saat boot.
- Jenis
bagian diskdan tekan Memasuki. - Di dalam bagian disk, Tipe
daftar volumedan lihat huruf drive partisi boot pemulihan (sekitar 500 MB) dan huruf drive sistem Windows 11. Perhatikan huruf-hurufnya, mis. E: adalah partisi pemulihan, dan C: adalah partisi sistem. - Jenis
keluaruntuk meninggalkan diskpart. - Sekarang, ketik
sfc /scannow /offbootdir=. Ganti huruf dengan huruf drive yang Anda catat sebelumnya.:\ /offwindir= :\Windows
Kamu selesai. Lihat output perintah untuk memeriksa apakah kesalahan telah diperbaiki atau tidak.
Lihat hasil Scan SFC dari file CBS.LOG
Saat melakukan pemeriksaan file sistem di bawah Windows (bukan pemindaian offline!), alat SFC menambahkan entri ke C:\Windows\Logs\CBS\CBS.log mengajukan. Dengan menggunakannya, Anda akan dapat menemukan apa yang telah terjadi selama pemindaian terakhir. Anda dapat dengan cepat mengambilnya di command prompt atau PowerShell.
Untuk melihat hasil Scan SFC dari file CBS.LOG, buka Terminal Windows (Menang + x > Windows Terminal) dengan Command Prompt atau PowerShell, dan ketik salah satu perintah berikut.
Untuk profil Prompt Perintah:
findstr /c:"[SR]" %windir%\Logs\CBS\CBS.log >"%userprofile%\Desktop\sfc.txt"
Untuk PowerShell:
(Select-String [SR] $env: windir\Logs\CBS\CBS.log -s). Baris >"$env: userprofile\Desktop\sfc.txt"
Ini akan memfilter konten file CSB, dan mengekstrak baris yang terkait dengan alat SFC ke file sfc.txt di Desktop Anda. Buka dengan Notepad dan lihat isinya. Ini akan membantu Anda menemukan file apa yang rusak dan yang/belum diperbaiki.
Perbaiki Windows 11 dengan DISM
DISM ikut bermain ketika alat SFC gagal memperbaiki kerusakan serius pada OS. Itu dapat menggunakan Internet dan Pembaruan Windows untuk mengambil versi file yang sebenarnya. Juga, Anda dapat membuatnya menggunakan file install.wim/install.esd lokal (offline) dari file ISO atau media yang dapat di-boot dengan Windows 11. Namun, sebelum melakukan prosedur perbaikan apa pun, Anda banyak memeriksa integritas Windows Component Store, yaitu untuk memeriksa kesehatannya.
Periksa Kesehatan Toko Komponen Windows dengan DISM
- Buka Terminal Windows baru yang ditinggikan.
- Jika Terminal Windows Anda terbuka ke prompt perintah, jalankan perintah:
dism /Online /Cleanup-Image /CheckHealth. - Atau, pilih profil PowerShell, dan jalankan perintah
Perbaikan-WindowsImage -Online -CheckHealth. - Salah satu dari perintah di atas akan melaporkan status Component Store, mis. sehat, dapat diperbaiki, atau tidak dapat diperbaiki.
Inilah yang dimaksud dengan status Windows Component Store.
Status Toko Komponen Windows
Sehat - DISM tidak mendeteksi kerusakan penyimpanan komponen apa pun. Tidak diperlukan perbaikan; Windows 11 beroperasi secara normal.
Dapat diperbaiki - Anda perlu memperbaiki kerusakan Component Store. Dua bab berikutnya dalam posting ini menjelaskan prosedur secara rinci.
Tidak dapat diperbaiki - Windows 11 tidak dapat memperbaiki Image Component Store-nya. Anda harus perbaiki instal Windows 11, mengatur ulang, atau instalasi bersih Jendela 11.
Berikut cara memperbaiki Windows 11 menggunakan DISM.
Cara Memperbaiki Windows 11 dengan DISM menggunakan Pembaruan Windows
- Buka Terminal Windows sebagai Administrator.
- Untuk profil Command Prompt, ketik perintah berikut dan tekan Memasuki:
dism /Online /Cleanup-Image /RestoreHealth. - Untuk PowerShell, jalankan perintah berikut:
Perbaikan-WindowsImage -Online -RestoreHealth. - Tunggu proses hingga selesai, dan tutup aplikasi Terminal Windows.
Terakhir, Jika Anda tidak memiliki koneksi Internet atau paket data Anda terbatas, Anda dapat membuat dism menggunakan file install.wim atau install.esd sebagai sumber file sistem untuk Windows Component Store. Berikut cara melakukannya.
Perbaiki Windows 11 dengan DISM menggunakan Install.wim
- Klik dua kali file ISO Windows 11 Anda, atau sambungkan stik USB yang dapat di-boot.
- Catat huruf drive-nya, mis.
G:. - Buka Terminal Windows baru sebagai Administrator, dan jalankan
dism /get-wiminfo /wimfile:G:\sumber\instal.wimmemerintah. Ganti huruf drive dengan nilai yang tepat, daninstall.wimdenganinstall.esdjika media Anda menyertakan file ESD, bukan WIM. - Di output, temukan dan catat indeks edisi Windows 11 yang cocok dengan OS yang Anda instal saat ini.
- Jika Terminal Windows Anda terbuka untuk PowerShell, jalankan perintah
Perbaikan-WindowsImage -Online -RestoreHealth -Sumber ". Mengganti dan dengan nilai-nilai yang sesuai.:\sources\install.wim: " -LimitAccess - Atau, Anda dapat menggunakan perintah berikut di PowerShell dan Command Prompt:
dism /Online /Cleanup-Image /RestoreHealth /Sumber: wim:.:\sources\install.wim: /limitaccess - Tunggu hingga proses selesai.
Itu saja tentang cara memperbaiki Windows 11 dengan SFC dan DISM.