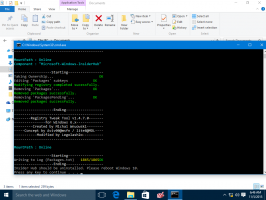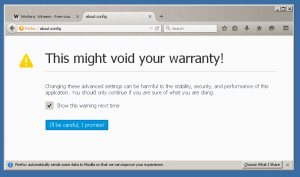Konfigurasikan Waktu Mati Tampilan di Windows 10
Opsi khusus di Windows 10 memungkinkan pengguna untuk mematikan layar secara otomatis setelah periode tidak aktif yang ditentukan. Fitur ini berguna bagi mereka yang perlu menghemat energi, yaitu jika Anda memiliki laptop atau tablet.
Iklan
Opsi yang disebut Mematikan layar adalah bagian dari opsi manajemen daya saat ini rencana daya. Pengguna dapat mengaktifkan atau menonaktifkannya. Bergantung pada paket daya yang dipilih, ini dapat diaktifkan atau dinonaktifkan secara langsung.
Saat diaktifkan, tampilan Anda akan dimatikan setelah PC Anda menganggur selama periode waktu yang dikonfigurasi. Layar monitor akan menjadi hitam. Saat berikutnya Anda mengakses perangkat, layar akan langsung menampilkan desktop. Juga, mungkin gambar layar kunci Anda.
Tip: lihat cara menambahkan Matikan Tampilan Menu Konteks di Windows 10.
Untuk mengonfigurasi waktu Display Off di Windows 10, lakukan hal berikut.
- Membuka Pengaturan.
- Buka Sistem - Daya & tidur.
- Di sebelah kanan, lihat Layar bagian. Di sana Anda dapat mengatur berapa menit Windows harus menunggu sebelum mematikan tampilan PC.

Catatan: Jika perangkat Anda memiliki baterai, opsi terpisah akan muncul di Pengaturan, yang memungkinkan Anda menyetel periode waktu terpisah untuk tindakan mematikan layar pada baterai.
Atau, Anda dapat mengonfigurasi opsi yang sama menggunakan applet Manajemen daya klasik di Panel Kontrol.
Konfigurasikan Waktu Mati Tampilan menggunakan Opsi Daya klasik
- Membuka Pengaturan dan pergi ke Sistem - Daya & tidur.
- Di sebelah kanan, klik tautan Pengaturan daya tambahan.

- Dialog berikut akan terbuka. Di sana, klik tautan "Ubah pengaturan paket".

- Pada dialog berikutnya, atur Mematikan layar pilihan untuk jangka waktu yang diinginkan.

Catatan: Nilai default opsi adalah 10 menit.
Tip: Applet Opsi Daya Lanjutan juga dapat digunakan untuk mengatur opsi. Anda bisa langsung membukanya seperti yang dijelaskan pada artikel berikut ini: Cara membuka pengaturan lanjutan dari rencana daya langsung di Windows 10
Singkatnya, jalankan perintah berikut dari dialog Run atau dari prompt perintah.
control.exe powercfg.cpl,, 3
Perluas pohon ke Tampilan -> Matikan tampilan setelah dan atur jumlah menit yang diperlukan.  0 berarti "tidak pernah", jadi tampilan akan menyala sepanjang waktu.
0 berarti "tidak pernah", jadi tampilan akan menyala sepanjang waktu.
Konfigurasikan Waktu Mati Tampilan menggunakan Powercfg
Ada alat bawaan di Windows 10, powercfg. Utilitas konsol ini dapat menyesuaikan banyak parameter yang terkait dengan manajemen daya. Misalnya, powercfg dapat digunakan:
- Untuk tidur Windows 10 dari baris perintah
- Untuk mengubah rencana daya dari baris perintah atau dengan pintasan
- Untuk menonaktifkan atau mengaktifkan Mode hibernasi.
Powercfg dapat digunakan untuk mengatur waktu mati tampilan. Inilah caranya.
- Membuka prompt perintah.
- Ketik atau salin-tempel perintah berikut:
powercfg /SETACVALUEINDEX SCHEME_CURRENT 7516b95f-f776-4464-8c53-06167f40cc99 3c0bc021-c8a8-4e07-a973-6b14cbcb2b7e DETIK
Ini akan mengatur waktu mati layar saat perangkat Anda terhubung. Ganti bagian SECONDS dengan jumlah detik yang diperlukan, mis. 120 selama 2 menit. Sekali lagi, 0 berarti "Tidak Pernah".
- Untuk mengonfigurasi hal yang sama saat perangkat Anda menggunakan baterai, jalankan perintah:
powercfg /SETDCVALUEINDEX SCHEME_CURRENT 7516b95f-f776-4464-8c53-06167f40cc99 3c0bc021-c8a8-4e07-a973-6b14cbcb2b7e DETIK
Tetapkan nilai SECONDS yang diperlukan dan Anda selesai.
Perhatikan bahwa mematikan layar tidak mengunci perangkat Anda seperti mengirimnya ke mode Tidur atau Hibernasi. Jadi saat layar mati, siapa pun dapat mengakses PC Anda yang tidak terkunci. Bagaimanapun kamu bisa mengunci PC Anda secara manual dengan cepat jika Anda menjauh menggunakan kombinasi tombol pintas Win+L. Kemudian tampilan akan dimatikan pada layar logon setelah interval waktu yang ditentukan.
Juga, jika Anda telah mengaktifkan Lockscreen Slideshow, Windows akan memutarnya alih-alih mematikan tampilan. Layar kemudian akan dimatikan sesuai dengan Pengaturan Slideshow Layar Kunci.
Itu dia.