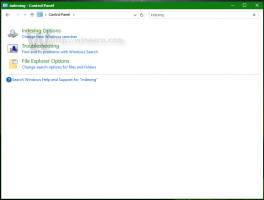Tambahkan Kebijakan Idle Perangkat ke Opsi Daya di Windows 10
Cara Menambahkan opsi Kebijakan idle perangkat ke Opsi Daya di Windows 10
Di Windows 10 Anda dapat menambahkan opsi "Device idle policy" ke applet Opsi Daya dari Panel Kontrol klasik. Ini menentukan apakah waktu tunggu idle konservasi atau batas waktu idle kinerja digunakan untuk perangkat yang terintegrasi dengan deteksi idle perangkat manajer daya kernel Windows. Ini adalah opsi tersembunyi yang tidak terlihat secara default.
Iklan
Pilihan Kebijakan menganggur perangkat tersedia di Windows Vista dengan Paket Layanan 1 (SP1), Windows Server 2008 R2, dan versi Windows yang lebih baru.

Anda dapat menambah atau menghapusnya dari Opsi Daya menggunakan tweak Registry atau powercfg. Pada artikel ini, kami akan menghapus kedua metode tersebut.
Untuk Menambahkan Kebijakan Idle Perangkat ke Opsi Daya di Windows 10,
- Buka dan prompt perintah yang ditinggikan.
- Add Type atau copy-paste perintah berikut:
powercfg -atribut 4faab71a-92e5-4726-b531-224559672d19 -ATTRIB_HIDE.
- NS Kebijakan Tidak Aktif Perangkat pilihan sekarang tersedia di Applet opsi daya.
- Untuk membatalkan perubahan, gunakan perintah berikut:
powercfg -atribut 4faab71a-92e5-4726-b531-224559672d19 +ATTRIB_HIDE.
Kamu selesai. Lihat screenshot berikut.
Kebijakan Idle Perangkat disembunyikan (default).
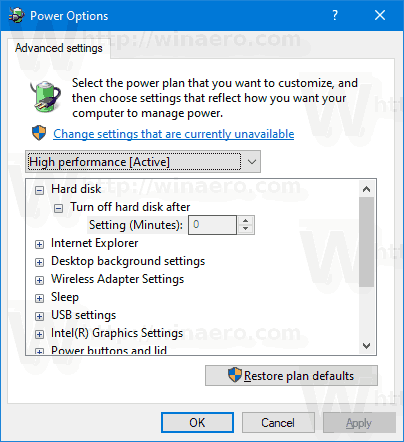
Kebijakan Idle Perangkat ditambahkan ke Opsi Daya.

Atau, Anda dapat menerapkan tweak Registry.
Tambahkan Kebijakan Idle Perangkat ke Opsi Daya di Registry
- Buka Editor Registri.
- Pergi ke kunci berikut:
HKEY_LOCAL_MACHINE\SYSTEM\CurrentControlSet\Control\Power\PowerSettings\4faab71a-92e5-4726-b531-224559672d19
Kiat: Anda bisa akses kunci Registri yang diinginkan dengan satu klik.
- Di panel kanan, ubah Atribut Nilai DWORD 32-bit dari 1 hingga 0. Lihat tangkapan layar berikut:
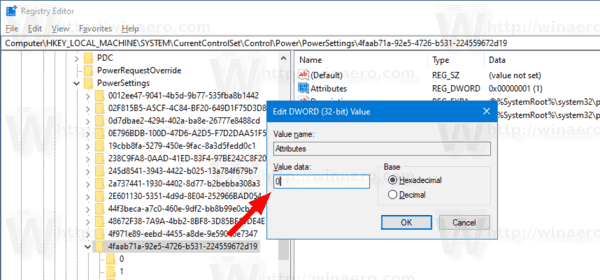
- Setelah Anda melakukan perubahan ini, "Device Idle Policy" akan muncul di Opsi Daya.
Kamu selesai!
Catatan: Untuk menghapus opsi yang Anda tambahkan, setel nilai data Atribut kembali ke 0.
Tips: kamu bisa buka pengaturan lanjutan dari rencana daya langsung di Windows 10.
Untuk menghemat waktu Anda, Anda dapat mengunduh file Registry yang siap digunakan ini:
Unduh File Registri
Itu dia.