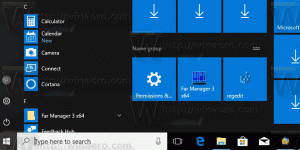Tambahkan menu Jalankan ke Mulai di Windows 10 di sisi kiri atau kanan
Berbeda dengan menu Start lama yang bagus di Windows 7, menu Start di Windows 10 tidak dilengkapi dengan opsi mudah untuk menambahkan perintah Run. Banyak pengguna lebih suka memiliki item yang dapat diklik untuk membuka dialog Jalankan. Secara pribadi, saya suka dan selalu menggunakan pintasan keyboard Win + R, tetapi untuk pengguna mouse dan touchpad yang sangat merindukan Jalankan item di Start Menu Windows 10, berikut adalah cara yang sangat sederhana untuk mendapatkan sesuatu yang mirip dengan Run Windows 7 memerintah.
Artikel ini terkait dengan salah satu build pra-rilis.
Silakan baca artikel berikut sebagai gantinya:Tambahkan Jalankan ke menu Mulai di Windows 10 RTM
Baru-baru ini saya membahas caranya sesuaikan daftar Mulai (sisi kiri menu Mulai) dan bagaimana Anda bisa? sematkan aplikasi apa saja ke kiri atau kanan. Mari gunakan trik yang sama untuk perintah Run!
- Buka menu Mulai.
- Klik Semua aplikasi di sudut kiri bawah menu Mulai.
- Pergi ke Sistem Windows folder di bagian bawah daftar Aplikasi dan perluas. Anda akan menemukan perintah Run di dalamnya.
- Klik kanan dan pilih Sematkan ke Mulai dari menu konteks.
- Setelah itu, perintah Run akan muncul di sisi kanan menu Start di Windows 10.
Jika Anda mencoba memindahkannya ke sisi kiri, Anda akan terkejut melihat bahwa Anda tidak bisa begitu saja menarik dan melepaskan perintah Run ke sisi kiri atas!
Berikut ini adalah solusi untuk itu:
- Buat pintasan baru dengan mengklik kanan area kosong Desktop dan masukkan perintah berikut sebagai target pintasan:
shell explorer.exe{2559a1f3-21d7-11d4-bdaf-00c04f60b9f0}
Perintah di atas adalah lokasi Shell khusus, Anda bisa mendapatkan daftar lengkap lokasi tersebut di sini: Daftar lokasi shell terlengkap di Windows 8. - Beri nama pintasan Anda sebagai 'Jalankan' dan atur ikon yang tepat dari file C:\Windows\System32\imageres.dll seperti yang ditunjukkan di bawah ini:
- Sekarang seret pintasan yang baru saja Anda buat dari Desktop ke sisi kiri menu Mulai. Anda akan mendapatkan apa yang Anda inginkan:
Itu dia.