Ubah Ukuran Snapped Windows di Windows 10 Secara Bersamaan
Fitur Aero Snap yang muncul di Windows 7 memungkinkan Anda untuk mengelola jendela yang terbuka dengan mudah. Ini memiliki sejumlah fitur, salah satunya, adalah kemampuan untuk memasang jendela yang terbuka ke tepi layar. Perilaku ini juga ada di Windows 10 dan Windows 8.
Iklan
Di Windows 7, Microsoft mempermudah untuk memasang (menjepret) jendela secara berdampingan dengan mengaturnya secara otomatis saat Anda menyeretnya dengan penunjuk tetikus ke tepi atas, kiri atau kanan layar. Microsoft menyebutnya Aero Snap. Di Windows 10, fitur gertakan telah diperluas. Windows 10 memiliki Snap Assist, Corner Snap dan Snap Fill. Snap Assist meminta Anda untuk memilih jendela lain untuk dijepret segera setelah Anda mengambil salah satunya. Corner Snap adalah kemampuan untuk menyeret jendela ke sudut layar untuk mengubah ukuran dan menjepitnya ke 4 kuadran layar. Snap Fill adalah fitur di mana mengubah ukuran satu jendela juga mengubah ukuran jendela lain yang diambil secara bersamaan untuk menghapus ruang kosong secara otomatis.
Artikel terkait: Anda dapat menonaktifkan gertakan di Windows 10 tetapi tetap menggunakan opsi manajemen jendela tambahan lainnya
Mari kita lihat cara menggunakan Snap Fill untuk mengubah ukuran jendela bentak lainnya.
Untuk mengubah ukuran jendela yang tersentak secara bersamaan di Windows 10, lakukan hal berikut.
- Snap dua jendela ke sisi berlawanan dari Desktop. Anda dapat menyeret satu ke sisi kiri Desktop. Setelah penunjuk menyentuh tepi kiri, jendela akan dijepret.
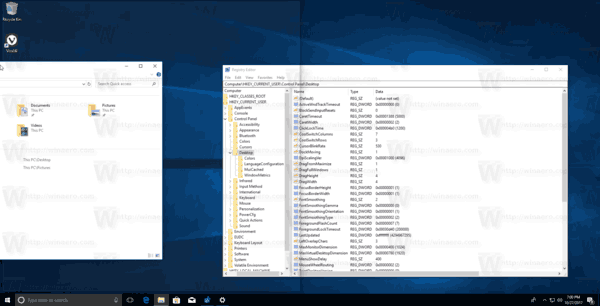
- Pilih jendela lain untuk menjepretnya ke sisi kanan.


- Pindahkan penunjuk ke tengah layar. Ada garis tipis di antara dua jendela yang patah.
- Cari bilah abu-abu transparan yang muncul di atas batas. Ini adalah tanda bahwa Anda dapat mulai mengubah ukuran.

- Klik dan tahan tombol kiri mouse dan seret penunjuk mouse ke kiri atau kanan untuk mengubah ukuran salah satu jendela. Pembatas tebal hitam akan muncul di dekat jendela aktif. Jendela lain akan diubah ukurannya secara otomatis!


Memindahkan bilah pembatas ke kanan akan mengurangi lebar jendela di sebelah kanan. Dan sebaliknya, memindahkan pembatas ke tepi kiri akan memberi lebih banyak ruang ke jendela di sebelah kanan.
Catatan: Jendela tidak aktif tidak diubah ukurannya secara langsung, artinya perubahan itu tidak instan secara visual dan tidak mengikuti gerakan penunjuk tetikus Anda. Ukuran jendela yang tidak aktif akan disesuaikan setelah Anda melepaskan tombol kiri mouse.
Itu dia.

