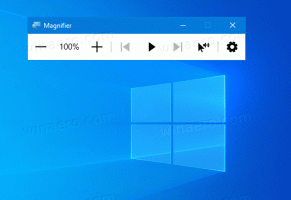Nonaktifkan Sinkronisasi Clipboard di Seluruh Perangkat di Windows 10
Cara Menonaktifkan Sinkronisasi Clipboard di Seluruh Perangkat di Windows 10 dengan Kebijakan Grup
Versi terbaru Windows 10 hadir dengan fitur Clipboard History baru. Ini mengimplementasikan clipboard yang didukung cloud, yang memungkinkan sinkronisasi konten clipboard Anda dan riwayatnya di seluruh perangkat yang Anda gunakan dengan Akun Microsoft Anda. Administrator sistem dan pengguna yang merasa tidak berguna untuk fitur Clipboard Sync Across Devices mungkin ingin menonaktifkannya secara paksa. Begini caranya.
Iklan
Fitur Cloud Clipboard secara resmi bernama Sejarah Papan Klip. Ini didukung oleh infrastruktur cloud Microsoft dan menggunakan teknologi yang sama yang memungkinkan untuk sinkronkan preferensi Anda di seluruh perangkat Anda, dan file Anda tersedia di mana saja dengan OneDrive. Perusahaan menggambarkannya sebagai berikut.
Salin tempel – itu adalah sesuatu yang kita semua lakukan, mungkin beberapa kali sehari. Tetapi apa yang Anda lakukan jika Anda perlu menyalin beberapa hal yang sama berulang kali? Bagaimana Anda menyalin konten di seluruh perangkat Anda? Hari ini kami membahasnya dan membawa clipboard ke level berikutnya – cukup tekan WIN+V dan Anda akan disajikan dengan pengalaman clipboard baru kami!
Anda tidak hanya dapat menempelkan dari riwayat clipboard, tetapi Anda juga dapat menyematkan item yang Anda gunakan setiap saat. Riwayat ini dijelajahi menggunakan teknologi yang sama yang mendukung Timeline dan Set, yang berarti Anda dapat mengakses clipboard Anda di PC mana pun dengan versi Windows ini atau lebih tinggi.
Pada tulisan ini, teks roamed di clipboard hanya didukung untuk konten clipboard kurang dari 100kb. Saat ini, riwayat clipboard mendukung teks biasa, HTML, dan gambar kurang dari 4MB. Ukuran gambar yang didukung telah ditingkatkan dari 1 MB menjadi 4 MB dalam Windows 10 membangun 18234 untuk menangani tangkapan layar pada tampilan DPI Tinggi.
Jika Anda perlu menerapkan batasan dan menonaktifkan Clipboard Sync Across Devices, Windows 10 menawarkan setidaknya dua metode, opsi Group Policy, dan tweak Group Policy Registry. Metode pertama dapat digunakan dalam edisi Windows 10 yang disertakan dengan aplikasi Editor Kebijakan Grup Lokal. Jika Anda menjalankan Windows 10 Pro, Enterprise, atau Education edisi, maka aplikasi Editor Kebijakan Grup Lokal tersedia di OS di luar kotak. Pengguna Windows 10 Home dapat menerapkan tweak Registry. Mari kita tinjau metode ini.
Untuk Menonaktifkan Sinkronisasi Clipboard di Seluruh Perangkat di Windows 10,
- Buka editor Kebijakan Grup Lokal aplikasi, atau luncurkan untuk semua pengguna kecuali Administrator, atau untuk pengguna tertentu.
- Navigasi ke Konfigurasi Komputer > Template Administratif > Sistem > Kebijakan OS di kiri.
- Di sebelah kanan, temukan pengaturan kebijakan Izinkan sinkronisasi Papan Klip di seluruh perangkat.

- Klik dua kali padanya dan atur kebijakan ke Dengan disabilitas.
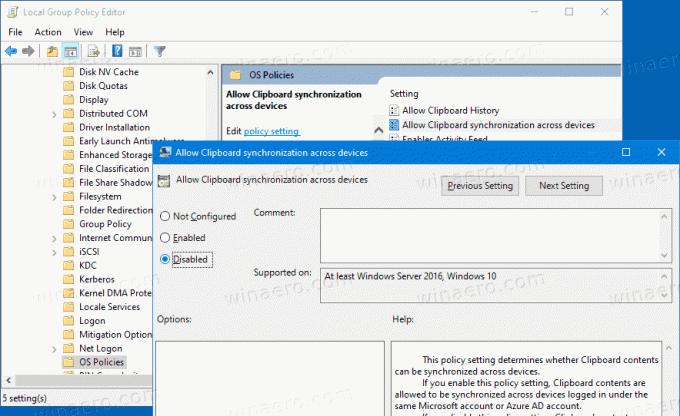
Kamu selesai. Opsi sinkronisasi clipboard tidak dinonaktifkan di Pengaturan.
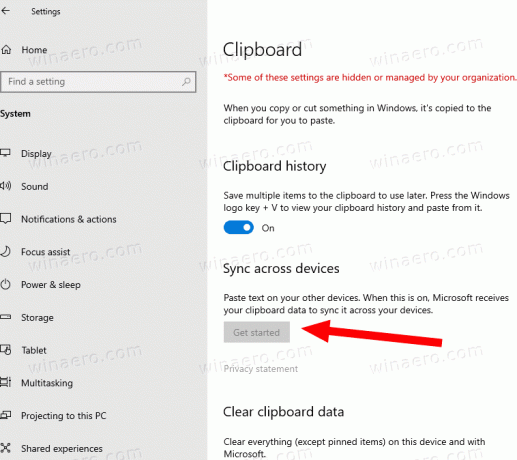
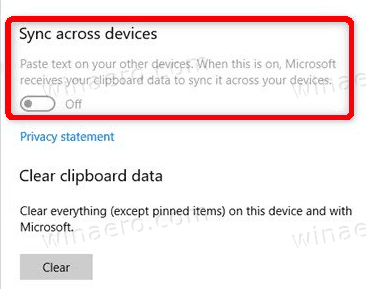
Tip: Lihat Cara Mengatur Ulang Semua Pengaturan Kebijakan Grup Lokal sekaligus di Windows 10.
Sekarang, mari kita lihat bagaimana hal yang sama dapat dilakukan dengan tweak Registry.
Nonaktifkan Sinkronisasi Clipboard di Seluruh Perangkat di Windows 10 Dengan Tweak Registri
- Membuka Editor Registri.
- Buka kunci Registri berikut:
HKEY_LOCAL_MACHINE\SOFTWARE\Policies\Microsoft\Windows\System
Tip: Lihat cara melompat ke kunci Registri yang diinginkan dengan satu klik. - Jika Anda tidak memiliki kunci seperti itu, buat saja.
- Di sini, buat nilai DWORD 32-bit baru AllowCrossDeviceClipboard. Catatan: Bahkan jika Anda menjalankan Windows 64-bit, Anda masih perlu menggunakan DWORD 32-bit sebagai tipe nilai.
- Biarkan data nilainya sebagai 0 untuk menonaktifkan fitur Clipboard Sync Across Devices.
- Agar perubahan yang dilakukan oleh tweak Registry berlaku, Anda mungkin perlu me-restart Windows 10.
Nanti, Anda dapat menghapus AllowCrossDeviceClipboard nilai untuk membatalkan perubahan.
Untuk menghemat waktu Anda, Anda dapat mengunduh file Registry siap pakai berikut ini:
Unduh File Registri
Ini juga termasuk undo tweak.
Kiat: Anda bisa coba aktifkan GpEdit.msc di Windows 10 Home.
Artikel yang menarik:
- Cara Melihat Kebijakan Grup Terapan di Windows 10
- Semua Cara Untuk Membuka Editor Kebijakan Grup Lokal di Windows 10
- Terapkan Kebijakan Grup untuk Semua Pengguna Kecuali Administrator di Windows 10
- Terapkan Kebijakan Grup ke Pengguna Tertentu di Windows 10
- Setel Ulang Semua Pengaturan Kebijakan Grup Lokal sekaligus di Windows 10
- Aktifkan Gpedit.msc (Kebijakan Grup) di Beranda Windows 10