Ubah Latar Belakang Layar Kunci di Windows 10
Di Windows 10, gambar layar kunci ditampilkan dalam beberapa kasus. Misalnya, jika Anda mengunci sesi pengguna Anda menggunakan Win+L atau dengan mengklik gambar pengguna di Start Menu, gambar layar kunci akan muncul dan menampilkan gambar latar belakang. Jika Anda masuk ke Windows 10, Anda harus menutup layar Terkunci untuk melanjutkan dengan layar masuk. Berikut adalah bagaimana Anda dapat mengubah gambar latar belakang layar Kunci menjadi gambar khusus di Windows 10.
Iklan
Di Windows 10, gambar latar Layar Kunci dapat diatur melalui aplikasi Pengaturan. Pengguna dapat mengunjungi halaman berikut: Pengaturan -> Personalisasi -> Layar kunci.
 Dimungkinkan untuk menggunakan sorotan Windows, gambar, atau kumpulan gambar dari folder sebagai tampilan slide untuk latar belakang layar kunci.
Dimungkinkan untuk menggunakan sorotan Windows, gambar, atau kumpulan gambar dari folder sebagai tampilan slide untuk latar belakang layar kunci.
Catatan: di Windows 10, ada dua Layar Kunci. Yang pertama adalah layar Kunci default yang muncul saat Anda keluar, mengatur kata sandi untuk akun pengguna Anda atau Anda memiliki
Ctrl+Alt+Delete persyaratan diaktifkan. Layar Kunci kedua terkait dengan akun pengguna pribadi Anda. Pada artikel ini, kita akan melihat cara mengubah gambar latar layar Terkunci untuk layar Terkunci pengguna. Untuk yang default, silakan lihat artikel berikut: Cara mengubah gambar layar kunci default di Windows 10Ubah Latar Belakang Layar Kunci di Windows 10
Lakukan sebagai berikut.
- Buka Pengaturan.
- Buka Personalisasi -> Kunci layar.

- Di bawah Latar Belakang di sebelah kanan, Anda dapat memilih salah satu opsi berikut.
- Windows Spotlight - akan menampilkan berbagai latar belakang yang diunduh dari Internet secara otomatis. Tip: lihat Di mana menemukan gambar Lockscreen Spotlight di Windows 10?

- Gambar - di sini Anda dapat mengatur satu gambar untuk digunakan sebagai latar belakang layar kunci.
Anda dapat memilih gambar tertentu yang tersedia langsung: Atau, Anda dapat mengatur gambar kustom menggunakan tombol Browse. Klik dan buka gambar yang diinginkan:
Atau, Anda dapat mengatur gambar kustom menggunakan tombol Browse. Klik dan buka gambar yang diinginkan: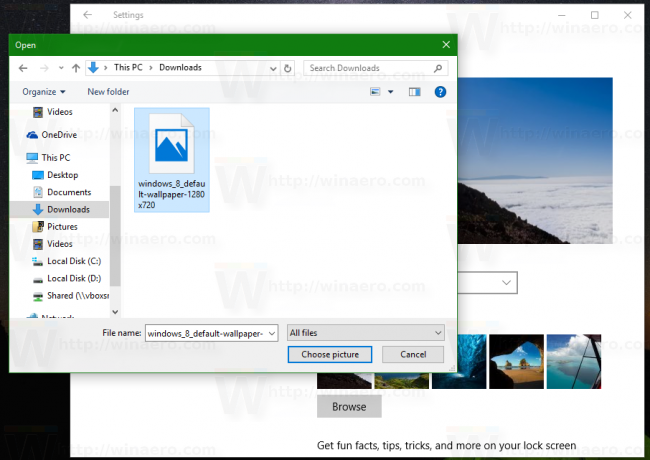

- Slideshow - gunakan opsi ini untuk menjadikan slideshow sebagai latar belakang layar kunci Anda. Ini akan memutar gambar dari folder yang Anda sertakan. Klik "Tambahkan folder" untuk menambahkan folder baru dengan gambar yang akan diputar di layar kunci:

 Tautan pengaturan tayangan slide lanjutan di bawah daftar folder memungkinkan Anda untuk mengubah perilaku tayangan slide. Anda mungkin ingin menyesuaikannya:
Tautan pengaturan tayangan slide lanjutan di bawah daftar folder memungkinkan Anda untuk mengubah perilaku tayangan slide. Anda mungkin ingin menyesuaikannya:
- Windows Spotlight - akan menampilkan berbagai latar belakang yang diunduh dari Internet secara otomatis. Tip: lihat Di mana menemukan gambar Lockscreen Spotlight di Windows 10?
Tip: Anda juga dapat menggunakan aplikasi Foto untuk mengatur gambar favorit Anda sebagai latar belakang Layar Terkunci. Buka gambar yang diinginkan di aplikasi Foto dan klik tombol menu tiga titik.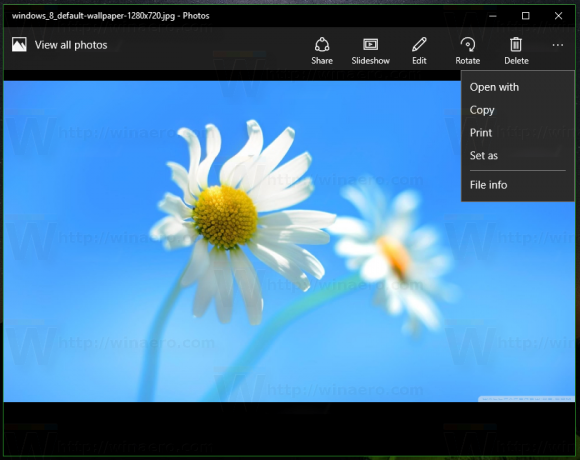
Di sana, klik item "Tetapkan sebagai". Menu baru akan muncul di layar dengan perintah "Set as lock screen" yang dapat Anda gunakan untuk mengatur gambar saat ini sebagai latar belakang layar kunci Anda.
Ada sebuah Ctrl + L pintasan yang ditentukan untuk tindakan yang sama. Anda dapat menekannya untuk mengatur latar belakang layar kunci dari aplikasi Foto secara langsung.
Sekarang baca: Ubah gambar latar belakang layar masuk di Windows 10


