Windows 10 Build 16215 keluar
Microsoft hari ini merilis versi Pratinjau Orang Dalam Windows 10 lainnya. Windows 10 build 16215 yang mewakili Windows 10 Fall Creators Update yang akan datang, nama kode "Redstone 3", sekarang tersedia untuk Fast Ring Insiders. Build ini hadir dengan banyak perubahan. Mari kita lihat apa yang baru.
Log perubahan menampilkan peningkatan dan pembaruan berikut.
Start & Action Center menghadirkan elemen Desain Lancar
Build ini memperkenalkan UI baru untuk Start dan Action Center yang menyertakan elemen baru kami Sistem Desain Lancar yang diumumkan pada Build 2017.
Mulai perbaikan meliputi:
- Akrilik: Jika Anda mengaktifkan transparansi untuk Mulai, Anda akan melihat bahwa sekarang telah diperbarui untuk menggunakan desain akrilik baru.
- Ubah ukuran vertikal: Tidak ada lagi gangguan di bagian bawah bingkai.
- Pengubahan ukuran horizontal: Bingkai sekarang mulai mengubah ukuran secara horizontal dengan segera (seperti pengubahan ukuran vertikal), sebagai lawan dari hanya "gertakan" ke lebar tertentu.
- Mengubah ukuran diagonal: Bingkai dapat diubah ukurannya secara diagonal!
- Ubah ukuran pegangan: Sekarang lebih mudah untuk "mencengkeram" tepi bingkai untuk mulai mengubah ukuran.
- Transisi mode tablet: Transisi yang lebih mulus ke mode tablet.
Tampilan baru untuk Pusat Aksi: Action Center telah didesain ulang berdasarkan masukan Anda untuk memberikan pemisahan dan hierarki informasi yang lebih jelas. Dan desain baru untuk Pusat Aksi juga mencakup elemen Sistem Desain Lancar kami seperti akrilik! (dan jika Anda bertanya-tanya, kami juga telah menambahkan akrilik ke toast notifikasi kami!). Sebagai pengingat, Anda dapat menyesuaikan tindakan cepat yang terlihat dengan membuka Pengaturan > Sistem > Pemberitahuan & tindakan.

Catatan: kami sedang menyelidiki bug di mana pemberitahuan di Pusat Tindakan kehilangan garis besarnya jika akrilik kembali tidak memiliki transparansi. Ini akan diperbaiki dalam penerbangan selanjutnya.
Peningkatan Microsoft Edge
Sematkan situs web favorit Anda ke bilah tugas: Situs yang disematkan kembali! Kami mendengar tanggapan Anda, dan dalam versi ini Anda sekarang dapat menyematkan situs web ke bilah tugas dari Microsoft Edge! Kami akan menggunakan ikon situs untuk memberi Anda akses cepat ke situs favorit Anda langsung dari bilah tugas. Cukup pilih “Pin this page to the taskbar” dari menu pengaturan di Microsoft Edge.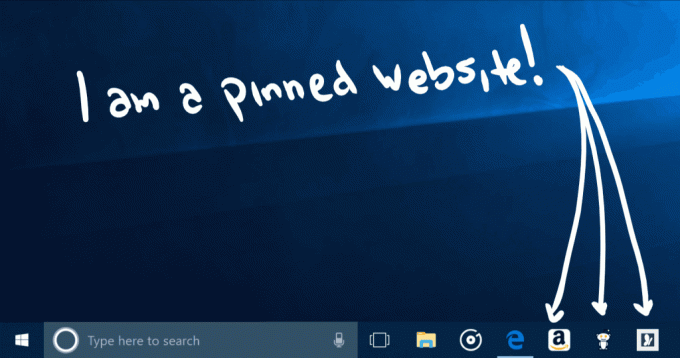
Mode layar penuh (F11) di Microsoft Edge: Build ini memperkenalkan pengalaman Layar Penuh baru di Microsoft Edge. Cukup tekan F11 atau pilih ikon Layar Penuh baru di menu Pengaturan untuk menjadikan situs web Anda layar penuh. Anda dapat keluar dari tampilan Layar Penuh dengan menekan F11 lagi, atau dengan mengklik ikon Pulihkan di sudut kanan atas.
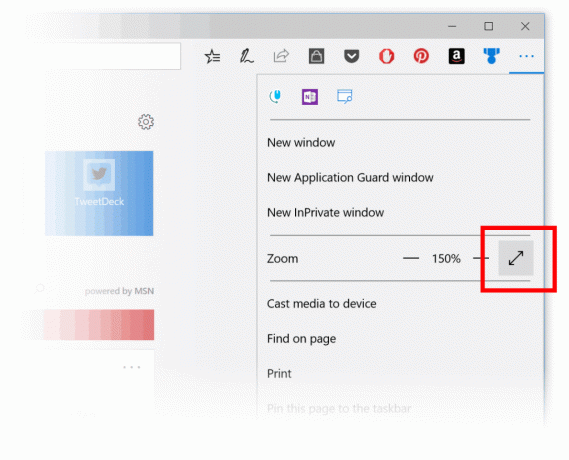
Anotasi Buku di Microsoft Edge: Kami telah menambahkan kemampuan untuk membubuhi keterangan Buku EPUB dengan menyorot dalam empat warna, menggarisbawahi, dan menambahkan komentar. Untuk memulai, pilih beberapa teks, dan pilih opsi dari menu.
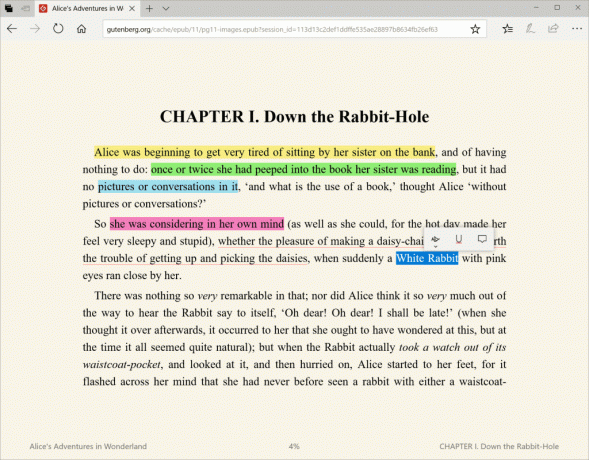
Untuk menambahkan catatan saat Anda membaca, pilih teks, ketuk atau klik Tambahkan catatan tombol dan tambahkan catatan Anda.
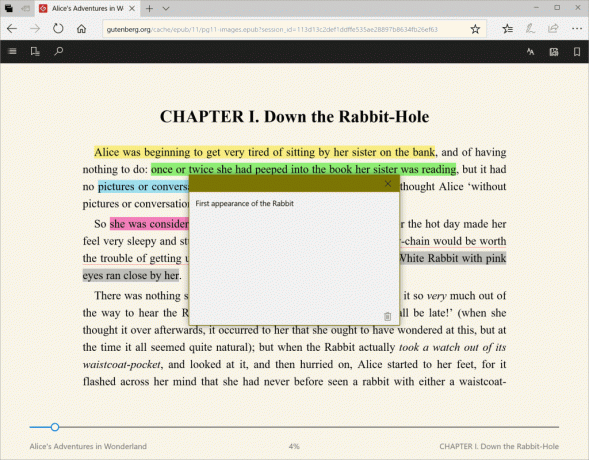
Untuk mengedit atau menghapus catatan Anda, klik Edit catatan Anda tombol.

Peningkatan Microsoft Edge PDF: Kami telah menambahkan lebih banyak warna sorotan dan opsi untuk Ask Cortana dalam PDF di Microsoft Edge.
Peningkatan Microsoft Edge lainnya, termasuk:
- Halaman pembuka Microsoft Edge (terlihat saat baru diluncurkan) sehingga transisi warna lebih mulus ke halaman Mulai dan Tab Baru.
- Anda sekarang dapat menutup aplikasi Microsoft Edge secara langsung menggunakan tombol tutup, bahkan ketika dialog JavaScript ditampilkan.
- Kami telah menambahkan opsi untuk "Tambahkan tab ke favorit" dari menu konteks klik kanan pada tab. Menggunakannya akan membuat folder Favorit dengan semua situs terbuka di tab di jendela saat ini.
- Tab baru sekarang akan dianimasikan dengan lebih mulus ke bilah tab saat dibuka dan ditutup.
- Kami telah meningkatkan perilaku pemulihan sesi sehingga ketika sesi Microsoft Edge multi-jendela dipulihkan dengan mengklik tautan (misalnya, dari email), jendela yang menjadi fokus di akhir pemulihan adalah jendela yang berisi tautan baru.
Peningkatan Cortana
Membawa pengingat Cortana ke tingkat berikutnya melalui kecerdasan penglihatan: Sebagian besar dari kita pernah mengalami pengambilan gambar poster acara mendatang atau menandai situs acara untuk referensi di masa mendatang, hanya untuk melupakannya nanti. Dengan build ini, kami meluncurkan dua fitur baru yang dimulai dengan pasar en-us untuk membantu Anda tidak pernah lagi melewatkan acara yang Anda minati!
Wawasan rol kamera Cortana: Dengan izin Anda, Cortana sekarang akan meminta Anda untuk membuat pengingat ketika dia melihat poster acara di rol kamera Anda! Untuk mencobanya, pastikan Anda masuk ke Cortana dengan MSA atau akun kerja Anda, lalu beri izin Cortana untuk mengakses rol kamera Anda melalui Pengaturan > Cortana > Izin & riwayat > “Kelola informasi yang dapat diakses Cortana dari ini perangkat". Saat berikutnya Anda mengambil gambar brosur untuk acara mendatang, Cortana akan menghubungi Anda untuk menanyakan apakah Anda ingin membuat pengingat untuk waktu itu.
Catatan: Cortana hanya akan memberikan wawasan saat perangkat Anda dicolokkan ke sumber daya dan di jaringan yang tidak berbayar.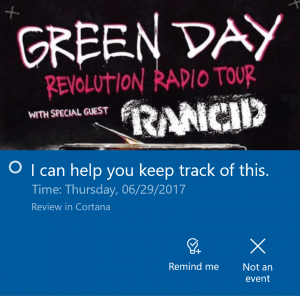
Cortana Lasso: Apakah Anda pengguna pena? Jika demikian, Cortana sekarang dapat membantu melacak acara mendatang di layar Anda! Gunakan alat laso baru untuk melingkari informasi yang relevan dan Cortana akan mengenali waktu, dan menawarkan tindak lanjut yang disarankan melalui menu konteks. Melacak acara mendatang tidak pernah semudah ini! Untuk mencobanya, buka Pengaturan > Perangkat > Pena & Tinta Windows > Tekan dan tahan, dan pilih Cortana Lasso di pemilih dropdown. Temukan situs web dengan info acara mendatang, atau poster acara yang dibagikan seseorang di media sosial – setelah Anda mengadakan acara di layar Anda, cukup tekan dan tahan tombol kembali pena, lingkari informasi waktu, dan saksikan Cortana melakukan keajaibannya. Itu mudah!
Catatan: Agar ini berfungsi, pena Anda harus mendukung Tekan dan Tahan – misalnya pena yang disertakan dengan Surface Pro 4, Surface Book, atau Surface Studio.
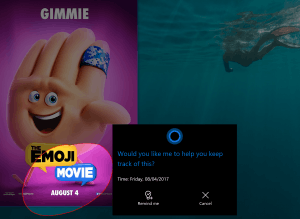
Mengembangkan pengalaman menulis tangan di Windows 10
Menggunakan umpan balik Anda untuk mengembangkan pengalaman menulis tangan: Kami telah bekerja keras untuk memasukkan umpan balik Anda, dan dengan build hari ini, kami memperkenalkan panel tulisan tangan berbasis XAML baru – dengan lebih banyak gerakan, pengeditan yang lebih mudah, emoji, dan banyak lagi!
Fitur baru meliputi:
Tulis sebanyak yang Anda inginkan di panel dengan model konversi & luapan baru! Saat Anda menulis, Anda sekarang akan melihat kata-kata Anda sebelumnya dikonversi menjadi teks yang diketik di dalam panel tulisan tangan. Saat Anda mengisi panel tulisan tangan dan mengangkat pena dari layar, teks akan bergeser sehingga Anda memiliki ruang untuk melanjutkan menulis. Tekan tombol komit untuk memasukkan semua teks dan menghapus papan tulis.

Pilih teks untuk mengeditnya: Lihat sesuatu yang ingin Anda ubah? Jika Anda memilih teks saat panel tulisan tangan terbuka, teks tersebut sekarang akan muncul di dalam panel sehingga Anda dapat dengan mudah membuat perubahan.
Lakukan koreksi di dalam panel tulisan tangan dengan menimpa teks yang dikonversi: Apakah ada sesuatu yang salah dikenali? Alih-alih menggunakan alternatif teks yang disarankan, Anda sekarang memiliki opsi untuk hanya menuliskan huruf yang benar tepat di atas teks yang dikonversi!

Lakukan koreksi menggunakan gerakan tinta: Setelah kata-kata tertulis Anda diubah menjadi tipe, atau jika Anda telah memilih teks yang ada, kini Anda dapat dengan mudah membuat pengeditan sederhana dari dalam panel tulisan tangan menggunakan empat gerakan baru kami: coret, gores, gabung, dan pisah. Cobalah!

Temukan Pena Saya: Tidak tahu di mana Anda meletakkan pena Anda? Pena tidak memiliki GPS, jadi kami tidak dapat membantu Anda di sana, tetapi yang *dapat* kami lakukan adalah memberi tahu Anda di mana Anda terakhir kali membuat tinta di komputer Anda. Itulah yang telah kami lakukan! Buka Pengaturan> Perbarui & Keamanan> "Temukan Perangkat Saya" untuk melihat apa itu semua.
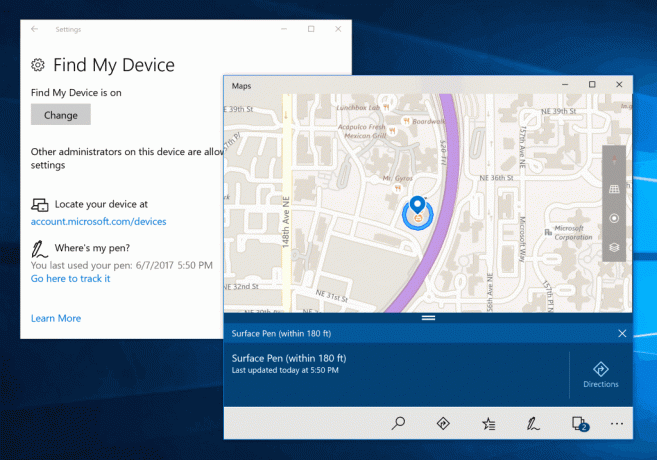
Memasukkan emoji di keyboard perangkat keras Anda semakin mudah: Kami telah mendengar tanggapan Anda, dan hari ini kami dengan senang hati mengumumkan Panel Emoji baru! Tekan Menangkan + titik (.) atau Menangkan + titik koma (;) saat fokus berada di kotak teks dan Panel Emoji akan muncul agar Anda dapat menggulir dengan cepat dan memilih emoji yang Anda inginkan.

Di kategori emoji "Orang", Anda dapat mengubah warna kulit emoji dengan mengeklik tombol di kanan atas:
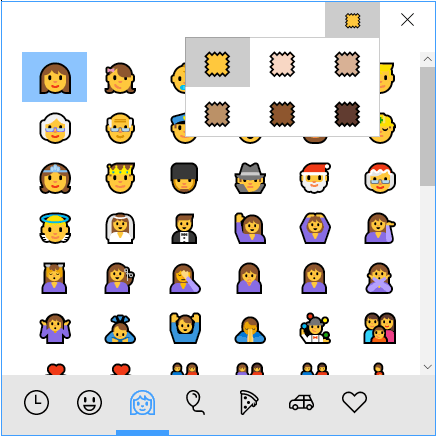
n selain menggunakan mouse untuk memilih emoji, Anda juga dapat menavigasi panel dengan menggunakan tombol berikut:
- Tombol panah – Menavigasi di antara emoji
- Tab / Shift + Tab – Beralih kategori emoji
- Masuk – Pilih emoji
- Esc – Tutup panel
Saat ini pengalaman emoji ini hanya tersedia jika bahasa Inggris (Amerika Serikat) adalah bahasa aktif papan ketik Anda. Sebagai pengingat, jika Anda perlu beralih antar bahasa dalam daftar bahasa Anda, Anda dapat menggunakan tombol pintas Win + Space.
Papan ketik sentuh baru:
Kami memiliki keyboard sentuh yang benar-benar baru di Desktop! Jika Anda iri dengan fitur keyboard yang lebih baik di ponsel Anda, maka Anda akan senang mendengarnya hari ini build kami menghadirkan pengalaman keyboard ponsel yang familier ke PC Anda dengan sentuhan berbasis XAML baru kami papan ketik!
Ini mencakup banyak permintaan populer yang kami dengar dari Anda seperti:
- Prediksi Teks yang Ditingkatkan
- Peningkatan pengalaman emoji
- Keyboard sentuh satu tangan
- Bentuk tulisan dengan keyboard sentuh satu tangan
- Menu pengaturan keyboard sentuh baru
- Dikte di Desktop
Windows 10 build 16215 menampilkan banyak pengaturan lainnya. Anda dapat mempelajarinya dari log perubahan resmi. Perbaikan dilakukan untuk Pengaturan, Pembaruan Windows, Bilah Game, Bash di Ubuntu (Subsistem Windows untuk Linux), Kemudahan Akses, Hyper-V. Kami akan meninjau semua perubahan ini secara terpisah di artikel mendatang.
Jika Anda berada di Fast ring program Windows Insiders, buka Pengaturan -> Perbarui & keamanan -> Pembaruan Windows -> Periksa pembaruan.
