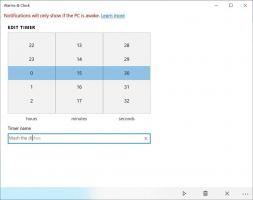Aktifkan Tampilan Dua Halaman untuk PDF di Google Chrome
Cara Mengaktifkan Tampilan Dua Halaman untuk File PDF di Google Chrome (Tampilan dua halaman).
Mulai versi 82, yang ada di Canary pada tulisan ini, Google Chrome menyertakan opsi baru untuk membuka file PDF dalam tampilan dua halaman. Opsi disembunyikan di balik bendera. Berikut cara mengaktifkannya.

Chrome, dan browser berbasis Chromium lainnya, hadir dengan penampil PDF terintegrasi. Fitur berguna ini memungkinkan pengguna untuk menghindari menginstal aplikasi penampil PDF tambahan, menyediakan fungsi penting, termasuk kemampuan untuk mencetak file PDF. Untuk file yang dibuka langsung dari situs web, ada tombol simpan untuk mengunduh dan menyimpannya secara lokal.
Iklan
Salah satu fitur baru yang mendarat di Chrome Canary dengan versi 82 adalah kemampuan untuk membaca PDF dalam tampilan dua halaman. Mode baru ini secara tradisional tersembunyi di balik bendera, karena pengembang Google menganggapnya sebagai pekerjaan dalam proses.

Catatan: Jika Anda memiliki font buram di jendela dialog buka/simpan file Chrome 80, di sini adalah perbaikan. Juga, Google memiliki rilis Chrome yang ditunda karena krisis virus corona yang sedang berlangsung.
Google Chrome hadir dengan sejumlah opsi berguna yang bersifat eksperimental. Mereka tidak seharusnya digunakan oleh pengguna biasa tetapi penggemar dan penguji dapat dengan mudah mengaktifkannya. Fitur eksperimental ini dapat meningkatkan pengalaman pengguna browser Chrome secara signifikan dengan mengaktifkan fungsionalitas tambahan. Untuk mengaktifkan atau menonaktifkan fitur eksperimental, Anda dapat menggunakan opsi tersembunyi yang disebut 'bendera'.
Dalam kasus kami, Anda harus mengaktifkan chrome://flags/#pdf-two-up-view bendera. Berikut langkah-langkahnya.
Untuk Mengaktifkan Tampilan Dua Halaman untuk File PDF di Google Chrome,
- Buka peramban Google Chrome.
- Ketik teks berikut di bilah alamat:
chrome://flags/#pdf-two-up-view. - Pilih Diaktifkan dari daftar tarik-turun di sebelah Tampilan dua-atas PDF bendera.

- Mulai ulang browser saat diminta.

Kamu selesai!
Sekarang, buka file PDF, dan Anda akan melihat tombol baru dengan ikon pensil bernama 'Tampilan dua arah'. Klik untuk mengaktifkan tampilan baru. Lihat tangkapan layar berikut:


Klik tombol yang sama untuk mengembalikan tampilan halaman tunggal.
Opsi baru ini tersedia di Chrome/Chromium pada Windows, Linux, dan Mac.
Sampai sekarang, cabang stabil Chrome menghosting versi 80, yang hadir dengan sejumlah fitur baru, termasuk Intervensi Iklan Berat, Perintah Izin Pemberitahuan yang Lebih Tenang, dan Grup Tab.
Anda mungkin tertarik membaca apa lagi yang baru di Google Chrome 80. Simak postingan berikut ini:
Google Chrome 80 Sudah Keluar, Ini Perubahannya
Artikel yang menarik:
- Aktifkan Perintah Izin Pemberitahuan yang Lebih Tenang di Google Chrome
- Aktifkan Grup Tab Di Google Chrome
- Aktifkan Strip Tab WebUI Di Google Chrome
- Aktifkan Papan Klip Bersama Di Google Chrome
- Aktifkan Pembekuan Tab di Google Chrome
- Aktifkan Generator Kode QR Untuk URL Halaman di Google Chrome
- Aktifkan DNS melalui HTTPS di Chrome (DoH)
- Aktifkan Pratinjau Thumbnail Tab di Google Chrome
- Nonaktifkan Pratinjau Kartu Arahkan Tab di Google Chrome
- Buat Pintasan Mode Penyamaran Google Chrome
- Paksa Aktifkan Mode Tamu di Google Chrome
- Mulai Google Chrome Selalu dalam Mode Tamu
- Aktifkan Warna dan Tema untuk Halaman Tab Baru di Google Chrome
- Aktifkan Kontrol Media Global di Google Chrome
- Aktifkan Mode Gelap untuk Semua Situs Di Google Chrome
- Aktifkan Kontrol Volume dan Penanganan Kunci Media di Google Chrome
- Aktifkan halaman Distilasi Mode Pembaca di Google Chrome
- Hapus Saran Pelengkapan Otomatis Individu di Google Chrome
- Mengaktifkan atau Menonaktifkan Kueri di Mahakotak di Google Chrome
- Ubah Posisi Tombol Tab Baru di Google Chrome
- Nonaktifkan UI Bulat Baru di Chrome 69
- Aktifkan Bilah Judul Asli di Google Chrome di Windows 10
- Aktifkan mode Gambar-dalam-Gambar di Google Chrome
- Aktifkan Penyegaran Desain Material di Google Chrome
- Aktifkan Emoji Picker di Google Chrome 68 dan di atasnya
- Aktifkan Pemuatan Malas di Google Chrome
- Nonaktifkan Situs Secara Permanen di Google Chrome
- Sesuaikan Halaman Tab Baru di Google Chrome
- Nonaktifkan Lencana Tidak Aman untuk Situs Web HTTP di Google Chrome
- Jadikan Google Chrome Tampilkan HTTP dan WWW bagian dari URL