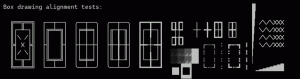Cara memblokir pembaruan otomatis driver di Windows 10
Di Windows 10, Pembaruan Windows tidak hanya memaksa pembaruan sistem tetapi juga pembaruan driver. Bahkan jika Anda menginstal driver pihak ketiga yang Anda unduh secara offline, itu menimpanya dan menginstal driver dari Pembaruan Windows. Ini mungkin bukan yang Anda inginkan. Seringkali, driver yang disediakan OEM perangkat keras lebih baik dan driver Pembaruan Windows menghasilkan masalah. Berikut adalah cara mencegah Windows 10 menginstal ulang driver yang ditemukan di Pembaruan Windows secara otomatis.
Iklan
Metode ini memerlukan Editor Kebijakan Grup jadi sayangnya ini hanya akan berfungsi untuk edisi Windows 10 Pro, Enterprise, dan Education. Pengguna yang menjalankan Windows 10 Home kurang beruntung.
Kami telah menunjukkan kepada Anda sebelumnya cara menyembunyikan atau memblokir pembaruan Windows atau driver di Windows 10 menggunakan Microsoft pemecah masalah resmi. Namun, ada dua masalah dengan metode ini.
- Pertama, ketika build Windows 10 ditingkatkan, misalnya, ketika pembaruan November 2015 (Versi 1511) atau beberapa build baru lainnya menginstal di atas Windows 10 RTM, semua pembaruan tersembunyi ditampilkan lagi. Jika Anda adalah bagian dari program Windows Insiders, tidak mungkin untuk terus menggunakan pemecah masalah untuk menyembunyikan pembaruan driver.
- Kedua, metode itu hanya memblokir driver tertentu yang Anda pilih. Jika driver lain dirilis pada Pembaruan Windows, itu akan diinstal terlepas dari itu.
Jadi mari kita lihat bagaimana metode lain dapat digunakan untuk mengontrol dan mencegah instalasi driver perangkat paksa pada Windows 10.
Di sini adalah cara memblokir pembaruan otomatis driver di Windows 10. Setiap perangkat keras yang diinstal pada PC Anda memiliki ID perangkat keras/Plug and Play yang ditetapkan untuk itu. Begitulah cara perangkat diidentifikasi secara unik dan driver yang cocok untuk itu diinstal oleh Windows. Dimulai dengan Windows Vista, Microsoft memperkenalkan pengaturan Kebijakan Grup untuk penginstalan driver perangkat. Jika kebijakan dikonfigurasi untuk mengizinkan atau memblokir penginstalan perangkat yang cocok dengan ID perangkat keras tertentu, driver tidak dapat diubah atau diperbarui untuk perangkat tersebut. Ini masih berfungsi di Windows 10 dan itulah yang akan kami gunakan untuk memblokir driver dari Pembaruan Windows.
-
Dapatkan driver yang diinginkan dan kemudian blokir akses internet ke Pembaruan Windows untuk sementara.
Anda harus memiliki driver pilihan yang ingin Anda gunakan tersedia secara lokal di drive disk Anda. Unduh jika diperlukan lalu putuskan sambungan dari internet sehingga Pembaruan Windows tidak dapat dengan cepat menimpanya. Untuk koneksi Ethernet/LAN, Anda cukup mencabut kabel sementara untuk memutuskan sambungan dari internet. Jika satu-satunya koneksi yang Anda miliki adalah Wi-Fi atau koneksi data, Anda tidak perlu memutuskan koneksi dari internet. Secara sederhana tandai koneksi sebagai koneksi terukur.
-
Salin ID perangkat keras perangkat dan kemudian instal driver pilihan Anda.
- tekan Menang + x tombol bersama di keyboard Anda untuk ditampilkan menu Pengguna Daya.
- Buka Pengelola Perangkat.
- Di Pengelola Perangkat, perluas kategori kanan perangkat yang Anda perlukan untuk memblokir pembaruan driver otomatis dengan mengklik tanda +. Kemudian klik kanan pada perangkat, pilih Properties, dan pergi ke tab Details.
- Pada tab Detail, atur Properti ke ID Perangkat Keras. ID perangkat keras akan ditampilkan di bawah ini. Klik untuk memilih ID perangkat keras. Jika ada lebih dari satu ID perangkat keras yang ditampilkan, pilih satu dan tekan Ctrl+A untuk memilih semuanya. Sekarang tekan Ctrl+C untuk menyalin ID yang ditampilkan.

- Buka dokumen kosong di Notepad dan tempel di sana dengan menekan Ctrl + V dan simpan file di suatu tempat.
Sekarang kembali ke Device Manager dan tutup Properties. Hapus instalan driver yang diinstal oleh Pembaruan Windows dan instal driver Anda sendiri. Ini dapat dilakukan dengan mengklik kanan perangkat dan memilih "Perbarui driver...". Anda dapat menyelesaikan wizard seperti yang biasa Anda lakukan dengan mengarahkannya ke jalur driver yang Anda inginkan atau menggunakan tombol "Have Disk..." untuk menginstal driver yang diinginkan. Kemudian restart Windows dan pastikan driver tetap terpasang.
-
Blokir pembaruan driver untuk perangkat itu menggunakan Kebijakan Grup
- tekan Menang + R tombol bersama-sama pada keyboard Anda dan ketik:
gpedit.msc
Tekan enter.
- Editor Kebijakan Grup akan terbuka. Buka Kebijakan Komputer Lokal → Konfigurasi Komputer → Template Administratif → Sistem → Instalasi Perangkat → Batasan Instalasi Perangkat.
- Cari dan klik dua kali pada "Cegah pemasangan perangkat yang cocok dengan salah satu ID perangkat ini" dan atur ke Diaktifkan.

- Klik Tampilkan... untuk meluncurkan dialog "Cegah pemasangan perangkat yang cocok dengan salah satu ID Perangkat ini".
- Sekarang buka file yang berisi ID perangkat keras di Notepad lagi dan pilih nilai ID perangkat keras yang Anda tempel sebelumnya, satu ID pada satu waktu. Tempelkan ID ini ke dalam kotak Nilai. Jika ada beberapa ID perangkat keras, tempel setiap ID pada baris baru.
 Lakukan ini untuk ID perangkat keras semua perangkat yang Anda perlukan untuk memblokir penginstalan driver otomatis dari Pembaruan Windows.
Lakukan ini untuk ID perangkat keras semua perangkat yang Anda perlukan untuk memblokir penginstalan driver otomatis dari Pembaruan Windows. - Klik OK ketika Anda selesai.
- tekan Menang + R tombol bersama-sama pada keyboard Anda dan ketik:
-
Sambungkan kembali ke internet.
Sekarang Anda dapat mencolokkan kabel Ethernet Anda atau mengatur koneksi Wi-Fi/Data Anda sebagai tidak terukur. Bahkan jika Pembaruan Windows sekarang menginstal pembaruan tanpa kendali Anda, driver yang diinstal untuk perangkat keras Anda tidak boleh ditimpa oleh driver pada Pembaruan Windows. Mungkin masih mengunduhnya tetapi akan gagal menginstalnya dan mencatat kesalahan. Anda dapat dengan aman mengabaikan kesalahan tentang driver perangkat yang gagal dipasang karena Anda memblokirnya.
Perhatikan bahwa metode ini memblokir penginstalan driver otomatis serta manual jadi jika Anda perlu memperbarui driver secara manual, Anda dapat menonaktifkan sementara Kebijakan Grup yang disebutkan di atas, memperbarui driver secara offline dan kemudian mengaktifkannya lagi.