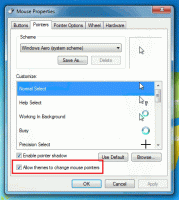Ubah Tidur Komputer Setelah Waktu di Windows 10
Cara Mengubah Tidur Komputer Setelah Waktu di Windows 10
Windows 10 dapat masuk ke mode daya rendah khusus jika didukung oleh perangkat keras, yang disebut Tidur. Komputer dapat kembali dari mode tidur lebih cepat daripada dari boot dingin. Komputer dapat masuk ke status Tidur secara otomatis, setelah waktu yang ditentukan. Berikut adalah cara mengubah periode Sleep After di Windows 10.
Tidur adalah mode khusus yang menggunakan sangat sedikit daya, PC Anda memulai lebih cepat, dan Anda langsung kembali ke tempat terakhir Anda tinggalkan. Anda tidak perlu khawatir kehilangan pekerjaan karena baterai Anda terkuras, karena Windows secara otomatis menyimpan semua pekerjaan Anda dan mematikan PC jika baterai terlalu rendah. Microsoft merekomendasikan untuk menggunakan mode Tidur saat Anda akan berada jauh dari PC untuk sementara waktu—seperti saat Anda sedang rehat kopi. Saat dalam kondisi tidur, sistem masih melakukan beberapa pekerjaan, meskipun pada frekuensi yang lebih rendah.
Untuk banyak PC (terutama laptop dan tablet), PC Anda akan tertidur saat Anda menutup penutup atau menekan tombol daya.
OS mendukung beberapa status daya yang sesuai dengan status daya yang ditentukan dalam spesifikasi Konfigurasi Lanjut dan Antarmuka Daya (ACPI). Lihat Cara Menemukan Status Tidur yang Tersedia di Windows 10.
Untuk Mengubah Tidur Komputer Setelah Waktu di Windows 10,
- Membuka Pengaturan.
- Pergi ke Sistem > Daya & tidur.
- Di sebelah kanan, ubah nilainya Saat dicolokkan, PC masuk ke mode tidur, dan Dengan daya baterai, PC beralih ke mode tidur (jika tersedia) ke waktu Tidur yang Anda inginkan.
- Sekarang Anda dapat menutup aplikasi Pengaturan.
Atau, Anda dapat opsi Power Plan.
Ubah Tidur Komputer Setelah Waktu di Power Plan
- Membuka Pengaturan.
- Buka Sistem - Daya & tidur.
- Di sebelah kanan, klik tautan Pengaturan daya tambahan.
- Jendela dialog berikut akan terbuka.
- Di sebelah kiri, klik Ubah saat komputer tidur.
- Klik pada link Ubah pengaturan yang saat ini tidak tersedia.
- Di halaman berikutnya, ubah nilai untuk Aktifkan mode tidur pada komputer pilihan di terhubung dan Pada baterai pilihan, dan klik pada Simpan perubahan. Opsi terakhir muncul ketika perangkat Anda memiliki baterai.
Juga, dimungkinkan untuk menyesuaikan waktu Tidur Setelah dalam opsi Rencana Daya Tingkat Lanjut.
Ubah Komputer Tidur Setelah Waktu dalam opsi Rencana Daya Tingkat Lanjut
- Buka pengaturan lanjutan dari rencana daya.
- Klik pada link Ubah pengaturan yang saat ini tidak tersedia.
- Di Pengaturan Lanjut, buka Sleep->Sleep after.
- Mengubah Pada baterai dan terhubung nilai-nilai. Lagi, Pada baterai muncul di perangkat dengan baterai.
- Klik OK dan Anda selesai.
Akhirnya, Anda dapat mengubah waktu Tidur Setelah untuk rencana daya saat ini di prompt perintah.
Ubah Tidur Komputer Setelah Waktu di Command Prompt
- Buka sebuah prompt perintah.
- Ketik atau salin-tempel perintah berikut:
powercfg /SETDCVALUEINDEX SCHEME_CURRENT 238C9FA8-0AAD-41ED-83F4-97BE242C8F20 29f6c1db-86da-48c5-9fdb-f2b67b1f44da. Perintah ini mengubah nilai untuk daya baterai. - Perintah berikut adalah untuk dicolokkan ke mode:
powercfg /SETACVALUEINDEX SCHEME_CURRENT 238C9FA8-0AAD-41ED-83F4-97BE242C8F20 29f6c1db-86da-48c5-9fdb-f2b67b1f44da - Gantikan porsi dengan jumlah detik untuk waktu Tidur Setelah.
Kamu selesai!
Artikel terkait:
- Tambahkan Timeout Tidur Tanpa Pengawasan Sistem ke Opsi Daya di Windows 10
- Tambahkan Izinkan Tidur dengan Remote Opens Power Option di Windows 10
- Buat Laporan Studi Tidur di Windows 10
- Cara Menemukan Status Tidur yang Tersedia di Windows 10
- Nonaktifkan Kata Sandi Tidur di Windows 10
- Buat Shutdown, Restart, Hibernate dan Sleep Shortcuts di Windows 10
- Temukan perangkat keras mana yang dapat membangunkan Windows 10
- Bagaimana mencegah Windows 10 bangun dari tidur