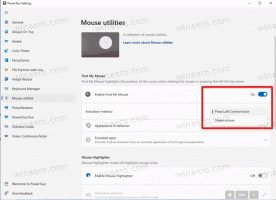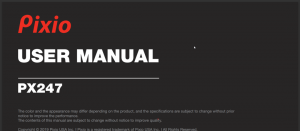Cara Menginstal .NET Framework 3.5 secara Offline di Windows 11 dengan DISM
Posting ini akan menunjukkan cara menginstal .NET Framework 3.5 di Windows 11 offline dari media instalasi dengan DISM. Secara default, Windows 11 hanya menyertakan .NET Framework 4.8. Namun, masih ada sejumlah besar aplikasi berguna yang dibangun dengan .NET framework v3.5.
Aplikasi semacam itu dibuat untuk Windows 7 dan bahkan untuk Windows Vista, di mana versi 3.5 tersedia di luar kotak. Setelah Anda mencoba menjalankan aplikasi semacam itu, Anda akan melihat permintaan untuk menginstal komponen yang hilang dari Internet.
Metode ini memiliki sejumlah kelemahan. Pertama-tama, ini adalah lalu lintas Internet Anda, dan itu dapat dibatasi. Kedua, proses pengunduhan tidak andal dan bisa gagal. Jika koneksi Internet Anda tidak stabil, itu berubah menjadi neraka. Akhirnya, Anda cukup bekerja offline.
Itulah mengapa penting untuk mengetahui cara menginstal .NET Framework 3.5 secara offline di Windows 11. Anda hanya membutuhkan media instalasi Windows 11, seperti: berkas ISO, dapat di-boot flashdisk, atau disk DVD-nya, jadi tidak diperlukan koneksi Internet.
Untuk menginstal .NET Framework 3.5 secara offline di Windows 11, lakukan hal berikut.
Instal .NET Framework 3.5 di Windows 11 Offline
- Klik dua kali gambar ISO Windows 11, atau colokkan flash drive yang dapat di-boot atau masukkan disk DVD dengan Windows 11.
- Buka File Explorer (tekan Menang + E) dan arahkan ke folder PC ini. Perhatikan huruf drive media instalasi Anda telah dimasukkan. drive saya adalah
G:. - Sekarang buka Terminal Windows sebagai Administrator dengan memilih Terminal Windows (Admin) dari menu klik kanan tombol Start.
- Alihkan Terminal Windows ke profil Prompt Perintah; tekan Ctrl + Menggeser + 2 atau tombol menu panah.
- Pada tab prompt perintah, ketik perintah berikut:
Dism /online /enable-feature /featurename: NetFX3 /All /Sumber: G:\sources\sxs /LimitAccess. Ganti G: dengan huruf drive media penyiapan Windows 11 Anda dan tekan Memasuki.
Anda baik untuk pergi! Ini akan menginstal .NET framework 3.5 di Windows 11 tanpa menggunakan koneksi Internet apa pun.
Sekarang Anda dapat menjalankan aplikasi lama apa pun yang dikodekan dalam C#, VB.NET, dan C++ yang dibuat berdasarkan versi platform perangkat lunak yang lebih lama. Perhatikan bahwa .NET Framework 3.5 juga menyertakan .NET 2.0, yang juga merupakan versi runtime.
Menggunakan file batch
Untuk menghemat waktu Anda, saya telah membuat file batch sederhana yang mudah digunakan yang mengotomatiskan metode di atas. Ini akan secara otomatis menemukan disk DVD instalasi Windows 11 atau drive USB Anda.
Untuk menginstal .NET Framework 3.5 di Windows 11 dengan file batch, lakukan hal berikut.
- Unduh file ZIP ini.
- Ekstrak file CMD dari arsip ZIP ke Desktop.
- Hubungkan atau masukkan disk instalasi Windows 11 Anda.
- Sekarang, klik kanan file cmd dan pilih Jalankan sebagai administrator dari menu.
- File cmd akan secara otomatis mendeteksi disk pengaturan Windows 11 dan langsung menambahkan .NET Framework 3.5 secara otomatis.
Kamu selesai. File ini kompatibel dengan keduanya install.wim dan install.esd - jenis media pengaturan berbasis Windows 11, sehingga Anda dapat menggunakan apa saja! Yang resmi datang dengan install.esd secara default.
Isi file batch
Isi file batch tercantum di bawah ini.
@echo mati. Judul .NET Framework 3.5 Penginstal Offline. untuk %%I in (D E F G H I J K L M N O P Q R S T U V W X Y Z) lakukan jika ada "%%I:\\sources\boot.wim" set setupdrv=%%I. jika ditentukan setupdrv ( echo Ditemukan drive %setupdrv% echo Menginstal .NET Framework 3.5... Dism /online /enable-feature /featurename: NetFX3 /All /Source:%setupdrv%:\sources\sxs /LimitAccess. gema. echo .NET Framework 3.5 harus diinstal. gema. ) lain ( echo Tidak ada media instalasi yang ditemukan! echo Masukkan DVD atau USB flash drive dan jalankan file ini sekali lagi. gema. ) berhenti sebentarTip: Anda dapat dengan mudah menemukan versi perangkat lunak .NET framework yang telah Anda instal menggunakan panduan berikut. Ini akan memberi Anda ide aplikasi apa yang akan bekerja di komputer Anda tanpa menginstal komponen sistem tambahan.
Terakhir, jika Anda tidak memiliki media penginstalan untuk Windows 11, dan juga tidak memiliki masalah dengan Internet, Anda dapat mencoba penginstalan .NET Framework online. Karena sudah kami sebutkan di postingan, mari kita tinjau untuk kelengkapannya.
Instal .NET Framework 3.5 dengan Fitur Opsional
- tekan Menang + R untuk membuka kotak Jalankan dan ketik
fitur pilihan. - Di jendela Fitur Windows, pilih .NET Framework 3.5 (termasuk .NET 2.0 dan 3.0) pintu masuk.
- Aktifkan dengan menempatkan kotak centang dan klik tombol OK.
- Tunggu Windows 11 untuk mengunduh dan menginstal komponen.
Kamu selesai. Jadi, seperti yang Anda lihat, ini adalah komponen opsional Windows, sehingga Anda dapat mengelolanya seperti yang lain fitur opsional. Microsoft juga merekomendasikan menggunakan metode ini secara default.
Itu dia.