Ubah Perilaku Prompt UAC untuk Pengguna Standar di Windows 10
Kontrol Akun Pengguna, atau hanya UAC adalah bagian dari sistem keamanan Windows yang mencegah aplikasi membuat perubahan yang tidak diinginkan pada PC Anda. Secara default, prompt UAC menunjukkan akun administratif yang dapat dipilih oleh pengguna standar untuk meningkatkan program. Di Windows 10, Anda dapat mengubah perilaku ini. Perintah UAC dapat ditolak secara otomatis, atau dapat diatur untuk muncul di desktop yang aman. Secara default, pengguna diminta untuk melanjutkan kredensial administrator.
Iklan

Sejak Windows Vista, Microsoft menambahkan fitur keamanan baru yang disebut Kontrol Akun Pengguna (UAC). Ini mencoba mencegah aplikasi jahat melakukan hal-hal yang berpotensi berbahaya di PC Anda. Ketika beberapa perangkat lunak mencoba mengubah bagian yang terkait dengan sistem dari Registry atau sistem file, Windows 10 menunjukkan dialog konfirmasi UAC, di mana pengguna harus mengonfirmasi jika dia benar-benar ingin membuatnya perubahan. Biasanya, aplikasi yang memerlukan elevasi terkait dengan manajemen Windows atau komputer Anda secara umum. Contoh yang baik adalah aplikasi Registry Editor.

UAC hadir dengan tingkat keamanan yang berbeda. Kapan pilihannya diatur ke Selalu beri tahu atau Bawaan, Desktop Anda akan redup. Sesi akan dialihkan sementara ke Desktop aman tanpa jendela dan ikon yang terbuka, yang hanya berisi perintah ketinggian oleh Kontrol Akun Pengguna (UAC).
Anggota dari Administratorgrup pengguna harus mengonfirmasi atau menolak permintaan UAC tanpa memberikan kredensial tambahan (Permintaan persetujuan UAC). Pengguna tanpa hak administratif harus juga memasukkan kredensial yang valid untuk akun administrator lokal (prompt kredensial UAC).
Ada kebijakan keamanan khusus di Windows 10 yang memungkinkan mengubah perilaku prompt UAC untuk pengguna standar. Mari kita lihat bagaimana hal itu bisa dilakukan.
Jika Anda menjalankan Windows 10 Pro, Enterprise, atau Education edisi, Anda dapat menggunakan aplikasi Kebijakan Keamanan Lokal untuk mengubah kebijakan. Semua edisi Windows 10, termasuk Windows 10 Home, dapat menggunakan tweak Registry yang disebutkan di bawah ini.
Untuk Mengubah Perilaku Prompt UAC untuk Pengguna Standar di Windows 10,
- tekan Menang + R tombol bersama-sama pada keyboard Anda dan ketik:
secpol.msc
Tekan enter.

- Kebijakan Keamanan Lokal akan terbuka. Pergi ke Kebijakan Lokal Pengguna -> Opsi Keamanan.
- Di sebelah kanan, gulir ke opsi Kontrol Akun Pengguna: Perilaku perintah ketinggian untuk pengguna standar.

- Klik dua kali pada kebijakan ini untuk mengubah nilainya.
- Pilih perilaku UAC yang ingin Anda atur untuk akun pengguna standar.
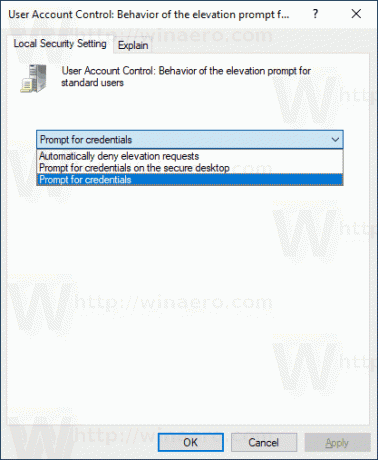
Jika edisi Windows Anda tidak menyertakan: secpol.msc alat, Anda dapat menerapkan tweak Registry seperti yang dijelaskan di bawah ini.
Aktifkan UAC Prompt untuk Built-in Administrator dengan Registry Tweak
- Membuka Editor Registri.
- Buka kunci Registri berikut:
HKEY_LOCAL_MACHINE\SOFTWARE\Microsoft\Windows\CurrentVersion\Policies\System
Tip: Lihat cara melompat ke kunci Registri yang diinginkan dengan satu klik.
Jika Anda tidak memiliki kunci seperti itu, buat saja.
- Di sini, ubah atau buat nilai DWORD 32-bit baru PersetujuanPerilakuPerilakuPengguna. Catatan: Bahkan jika Anda menjalankan Windows 64-bit Anda masih harus membuat nilai DWORD 32-bit.
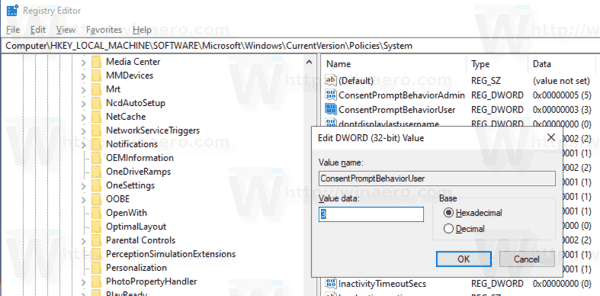 Tetapkan data nilainya ke salah satu nilai berikut:
Tetapkan data nilainya ke salah satu nilai berikut:- 0 - Secara otomatis menolak permintaan ketinggian
- 1 - Minta kredensial di desktop yang aman
- 3 - Meminta kredensial (diatur secara default)
- Mulai ulang Windows 10.
Untuk menghemat waktu Anda, Anda dapat mengunduh file Registry siap pakai berikut ini.
Unduh file Registri
Tweak undo disertakan.
Itu dia.
Artikel terkait:
- Nonaktifkan Desktop Aman Dimmed untuk UAC Prompt di Windows 10
- Sembunyikan Akun Administrator Dari UAC Prompt di Windows 10
- Aktifkan CTRL+ALT+Delete Prompt untuk UAC di Windows 10
- Buat pintasan yang ditinggikan untuk melewati perintah UAC di Windows 10
- Cara mengubah pengaturan UAC di Windows 10
- Perbaiki tombol Ya dinonaktifkan dalam dialog UAC di Windows 10, Windows 8 dan Windows 7
- Cara mematikan dan menonaktifkan UAC di Windows 10

