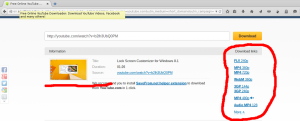Instal .NET Framework 3.5 di Windows 10
Cara Menginstal .NET Framework 3.5 di Windows 10
Versi Windows 10 terbaru hadir dengan .NET framework 4.8 yang sudah diinstal sebelumnya, tetapi banyak aplikasi yang dikembangkan di era Vista dan Windows 7 memerlukan .NET framework v3.5 diinstal bersama dengan 4.8. Hari ini, kami akan meninjau sejumlah metode yang dapat digunakan untuk menginstal .NET framework 3.5 di Windows 10.
Kerangka .NET adalah platform pengembangan yang memudahkan pengembang aplikasi untuk membuat berbagai aplikasi dan layanan Desktop dan Web untuk Windows. Kerangka .NET membuat pembuatan program lebih cepat dengan menyediakan berbagai pustaka, kelas, dan fungsi siap pakai.
Tip: Temukan Versi .NET Framework Yang Diinstal
Dimulai dengan Windows 10 versi 1809 dan Windows Server 2019, Microsoft menganggap .NET Framework sebagai produk mandiri meskipun dikirimkan dengan sistem operasi. Itu pada rilis dan jadwal dukungan yang berbeda.
Jika Anda perlu menggunakan aplikasi lama yang dibuat menggunakan .NET Framework 3.5, ada beberapa metode untuk menginstalnya di Windows 10. Mari kita tinjau mereka.
Pertama-tama, coba jalankan aplikasi. Ini akan memicu pengaturan .NET Framework sesuai permintaan dan membuka dialog serupa:
Klik Instal fitur ini.
Jika tidak, gunakan salah satu metode berikut.
Untuk Menginstal .NET Framework 3.5 di Windows 10,
- Tekan Win + R pada keyboard dan ketik
fitur opsional.exedi kotak Jalankan. - Tekan tombol Enter.
- Centang (nyalakan) .NET Framework 3.5 (termasuk .NET 2.0 dan 3.0) item dalam daftar dan klik OK.
- Pada dialog berikutnya, klik Biarkan Pembaruan Windows mengunduh file untuk Anda.
- Versi terbaru .NET Framework 3.5 akan diunduh dan diinstal.
- Klik Menutup menyelesaikan.
Kamu selesai.
Tip: Lihat caranya kelola Fitur Opsional di Windows 10.
Atau, Anda dapat menginstal .NET Framework 3.5 menggunakan command prompt atau PowerShell.
Instal .NET Framework 3.5 menggunakan command prompt atau PowerShell
- Buka dan prompt perintah yang ditinggikan.
- Ketik perintah berikut:
Sembunyikan /online /Aktifkan-Fitur /NamaFitur:"NetFx3" - Setelah Anda menekan Enter, Windows akan mengunduh dan menginstal .NET Framework 3.5.
- Kalau tidak, buka PowerShell sebagai Administrator.
- Jalankan perintah
Aktifkan-WindowsOptionalFeature -Online -FeatureName "NetFx3". - Setelah selesai menginstal .NET Framework 3.5, Anda dapat menutup command prompt atau PowerShell.
Kamu selesai.
Anda juga dapat menginstal .NET Framework 3.5 secara manual dengan mengunduh penginstalnya dari Situs Web Microsoft.
Unduh dan instal .NET Framework 3.5 secara manual
- Buka browser web favorit Anda dan arahkan ke HALAMAN INI.
- Klik Unduh .NET Framework 3.5 SP1 Runtime.
- Simpan file dotnetfx35.exe (231Mb) ke folder mana pun yang Anda suka.
- Jalankan, dan konfirmasikan Perintah UAC.
- Klik pada Unduh dan instal fitur ini tombol.
- Windows akan menginstal .NET Framework 3.5
Kamu selesai!
Menginstal .NET Framework 3.5 tanpa koneksi Internet
Seperti yang mungkin sudah Anda perhatikan, semua metode di atas memerlukan koneksi Internet untuk dapat mengunduh paket .NET Framework dari Microsoft. Tak satu pun dari mereka akan berfungsi saat Anda offline, atau memiliki koneksi yang buruk atau paket data terbatas. Dalam kasus seperti itu, Anda bisa instal .NET Framework 3.5 dari media instalasi Windows 10. Cara ini jauh lebih cepat dan bahkan tidak memerlukan koneksi internet.
Metode ini dijelaskan secara rinci dalam posting berikut:
Instal offline .NET Framework 3.5 di Windows 10 menggunakan DISM
Dari sana, Anda dapat mengunduh file batch praktis yang mengotomatiskan tugas dan melakukan segalanya untuk Anda. Yang Anda butuhkan hanyalah media instalasi Windows 10 dari pembuatan OS dan Versi: kapan Anda saat ini telah menginstal.
Singkatnya, Anda perlu mengeluarkan perintah berikut di prompt perintah yang dibuka sebagai Administrator:
Dism /online /enable-feature /featurename: NetFX3 /All /Sumber:D:\sources\sxs /LimitAccessGanti bagian "D:" (warna merah di atas) dengan huruf yang sesuai dari media instalasi Anda, mis. drive DVD atau stik USB yang dapat di-boot.
Itu dia!