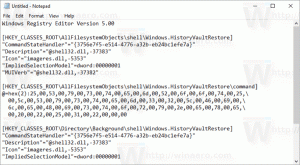Cadangkan Pengaturan AutoPlay di Windows 10
AutoPlay adalah fitur khusus dari shell yang memungkinkan pengguna dengan cepat memilih tindakan yang diinginkan untuk berbagai jenis media yang telah Anda hubungkan atau hubungkan ke komputer Anda. Anda dapat mengonfigurasinya untuk membuka aplikasi penampil gambar favorit saat Anda memasukkan disk dengan foto, atau meluncurkan aplikasi pemutar media secara otomatis untuk drive Anda yang berisi file media. Ini menghemat waktu Anda, karena aplikasi yang diperlukan dimulai secara otomatis setiap kali Anda menghubungkan perangkat Anda atau memasukkan disk Anda.

Setelah Anda mengonfigurasi pengaturan AutoPlay sesuai keinginan, Anda mungkin ingin mencadangkan kustomisasi untuk memulihkannya dengan cepat nanti atau mentransfernya ke akun pengguna lain atau Windows 10 PC. Berikut adalah bagaimana hal itu dapat dilakukan.
Iklan
Catatan: Di Windows 10, ada berbagai cara untuk mengaktifkan atau menonaktifkan AutoPlay. Itu dapat dilakukan dengan menggunakan Pengaturan, Panel Kontrol klasik atau Registry. Lihat untuk referensi:
Cara Menonaktifkan atau Mengaktifkan AutoPlay di Windows 10
Untuk Mencadangkan Pengaturan AutoPlay di Windows 10, lakukan hal berikut.
- Buka Aplikasi Editor Registri.
- Buka kunci Registri berikut.
HKEY_CURRENT_USER\Software\Microsoft\Windows\CurrentVersion\Explorer\AutoplayHandlers\EventHandlersDefaultSelection
Lihat cara membuka kunci Registri dengan satu klik.
- Klik kanan pada tombol AutoplayHandlers di sebelah kiri dan pilih Ekspor dari menu konteks.

- Tentukan nama file tempat kunci Registri akan diekspor.
- Sekarang, pergi ke kunci
HKEY_CURRENT_USER\Software\Microsoft\Windows\CurrentVersion\Explorer\AutoplayHandlers\UserChosenExecuteHandlers
- Klik kanan pada UserChosenExecuteHandlers folder dan pilih Ekspor dari menu konteks.

- Simpan kunci ke *.REG dan Anda selesai.
Sekarang, mari kita lihat cara mengembalikan preferensi AutoPlay di Windows 10.
Kembalikan Pengaturan AutoPlay di Windows 10
Untuk memulihkan opsi AutoPlay dari cadangan yang Anda buat menggunakan petunjuk di atas, cukup klik dua kali pada file *.REG untuk mengimpornya ke Registry. Setelah itu, keluar dan masuk ke akun pengguna Anda. Atau, Anda bisa mulai ulang Windows 10.
Itu dia.
Artikel terkait:
Cara Menonaktifkan atau Mengaktifkan AutoPlay di Windows 10
Cara membuat pintasan untuk membuka pengaturan Autoplay di Windows 8.1