Perbarui dari WSL ke WSL 2 di Windows 10
Cara Memperbarui dari WSL ke WSL 2 di Windows 10
Microsoft telah mem-porting WSL 2 ke Windows 10 versi 1909, dan versi 1903. Awalnya, itu secara eksklusif tersedia di Windows 10 versi 2004. Sekarang pengguna yang telah menginstal dua rilis OS yang lebih lama dapat memutakhirkan Subsistem Windows untuk Linux ke generasi terbaru dan mendapatkan manfaat dari menggunakannya.
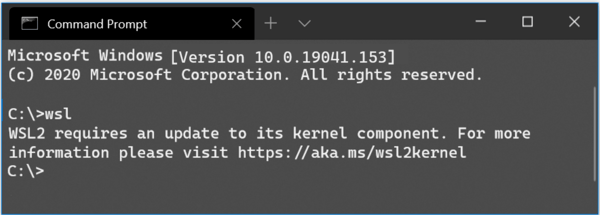
WSL 2 adalah versi baru dari arsitektur yang mendukung Subsistem Windows untuk Linux untuk menjalankan biner ELF64 Linux di Windows. Arsitektur baru ini mengubah cara biner Linux ini berinteraksi dengan Windows dan komputer Anda perangkat keras, tetapi masih memberikan pengalaman pengguna yang sama seperti di WSL 1 (saat ini tersedia secara luas Versi: kapan).
Iklan
Ini mengirimkan kernel Linux nyata dengan Windows yang akan memungkinkan kompatibilitas panggilan sistem penuh. Ini adalah pertama kalinya kernel Linux dikirimkan bersama Windows. WSL 2 menggunakan teknologi virtualisasi terbaru untuk menjalankan kernel Linux-nya di dalam mesin virtual utilitas ringan (VM). Untuk membuatnya tersedia untuk lebih banyak pengguna Windows 10, Microsoft telah
membuatnya tersedia untuk dua rilis OS sebelumnya.Semua fitur utamanya akan tersedia, termasuk
- Performa sistem file sekarang setara dengan kecepatan Mac dan Linux
- Peningkatan Dukungan Panggilan Sistem untuk semua aplikasi Linux terutama: Docker, FUSE, rsync, dll.
- Kernel Linux lengkap
- Docker Desktop telah menambahkan dukungan untuk menggunakan WSL 2 sebagai mesinnya
Membangun 18362.1049 dan 18363.1049 atau lebih tinggi diperlukan agar WSL2 berfungsi. Mereka dilepaskan dengan KB4571748.
Memperbarui dari WSL ke WSL 2 akan mengharuskan Anda melakukan langkah-langkah ini
- Aktifkan Subsistem Windows untuk Linux
- Aktifkan fitur opsional Platform Mesin Virtual
- Unduh paket pembaruan kernel Linux
- Tetapkan WSL 2 sebagai versi default Anda
- Instal distro Linux di dalamnya.
Untuk memperbarui dari WSL ke WSL 2 di Windows 10,
- Membuka PowerShell sebagai Administrator.
- Untuk menginstal WSL, jalankan perintah ini:
dism.exe /online /enable-feature /featurename: Microsoft-Windows-Subsystem-Linux /all /norestart. - Aktifkan fitur opsional Platform Mesin Virtual dengan menjalankan perintah berikut:
dism.exe /online /enable-feature /featurename: VirtualMachinePlatform /all /norestart - Mulai ulang Windows 10.
- Unduh paket pembaruan kernel Linux terbaru dan instal: Paket pembaruan kernel WSL2 Linux untuk mesin x64
- Tetapkan WSL 2 sebagai versi default Anda. Buka PowerShell sebagai Administrator dan jalankan:
wsl --set-default-versi 2. - Sekarang kamu bisa instal distro WSL 2 dari Microsoft Store (lihat catatan).
Kamu selesai!
Catatan: Beberapa distro WSL lawas tidak dirancang untuk berjalan di bawah WSL 2. Anda perlu menghapusnya secara manual. Berikut adalah daftar distro yang kompatibel dengan WSL 2.
- Ubuntu
- Ubuntu 16.04 LTS
- Ubuntu 18.04 LTS
- Ubuntu 20.04 LTS
- openSUSE Lompatan 15.1
- SUSE Linux Enterprise Server 12 SP5
- SUSE Linux Enterprise Server 15 SP1
- Kali Linux
- Debian GNU/Linux
- Fedora Remix untuk WSL
- Pengwin
- Pengwin Enterprise
- Alpine WSL
Juga, Anda mencoba mengonversi distro WSL klasik ke platform yang lebih baru seperti yang dijelaskan dalam posting Instal Subsistem Windows untuk Linux 2 di Windows 10. Singkatnya, jalankan perintah wsl --set-versi di PowerShell yang ditinggikan. Ganti nama distro dengan nama distro yang sebenarnya, mis. Ubuntu: wsl --set-versi Ubuntu 2. Ini akan mengonversi distro tertentu ke WSL 2.
Ini akan mengonversi distro tertentu ke WSL 2.
Pembaruan dari WSL 1 ke WSL 2 mungkin memerlukan waktu beberapa menit untuk diselesaikan tergantung pada ukuran distribusi yang Anda targetkan.



