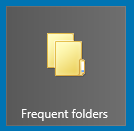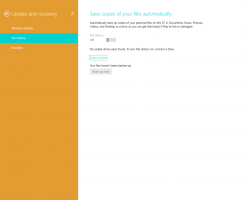Cara mengaktifkan atau menonaktifkan Pemindaian Berkala di Windows 10
Dengan Windows 10 build 14352, Microsoft telah memperkenalkan fitur keamanan baru yang akan tersedia di Pembaruan Ulang Tahun terakhir. Fitur Pemindaian Berkala baru adalah opsi Windows Defender, yang memungkinkan Defender melengkapi solusi antivirus alternatif. Jadi pengguna yang lebih suka menginstal beberapa perangkat lunak antivirus lain seperti Avast, Kaspersky, Symantec dll bisa mendapatkan perlindungan tambahan. Mari kita lihat cara kerjanya.
Ketika Anda baru saja menginstal Windows 10, sistem operasi menawarkan Windows Defender sebagai perangkat lunak antivirus utama di luar kotak. Ini diaktifkan secara default dan itu sulit untuk dinonaktifkan bahkan jika Anda mau. Di Pengaturan -> Perbarui & keamanan ->> Windows Defender, ia menawarkan opsi berikut untuk mengelola opsi keamanannya: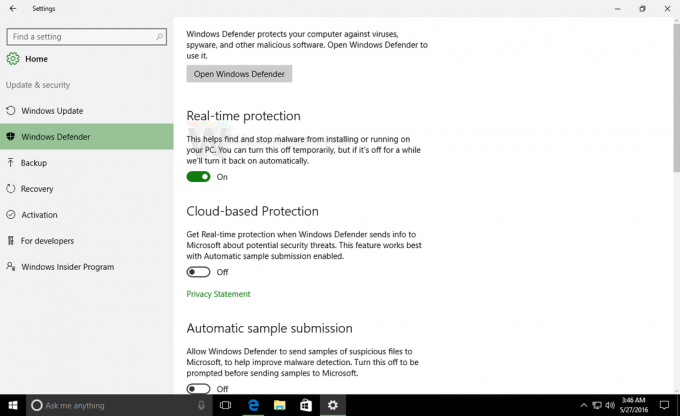
Perhatikan opsi Perlindungan waktu nyata.
Saat pengguna menginstal perangkat lunak antivirus alternatif, halaman Windows Defender mengubah tampilan dan perilakunya di aplikasi Pengaturan. Semua pengaturan menjadi dinonaktifkan, dan opsi "Perlindungan waktu nyata" mengubah namanya menjadi
Pemindaian Berkala. Lihat tangkapan layar berikut:Perhatikan bahwa opsi baru ini hanya muncul jika Windows 10 dapat mendeteksi perangkat lunak antivirus yang telah Anda instal, artinya antivirus Anda harus kompatibel dengan Windows 10.
Secara default, Pemindaian Berkala dinonaktifkan. Saat diaktifkan, Windows Defender bertindak seperti pemindai antivirus tambahan selain antivirus utama Anda. Ini harus meningkatkan keamanan sistem.
Setelah Windows Defender mendeteksi ancaman, pengguna akan melihat pemberitahuan. Meskipun sebagian besar aplikasi dinonaktifkan dalam mode Pemindaian Berkala, antarmuka penggunanya masih berfungsi dan dapat digunakan untuk melihat riwayat pembaruan, riwayat pemindaian, dan tindakan yang diambil terhadap yang terdeteksi sebelumnya ancaman.
Jika Anda tertarik untuk menguji Pemindaian Berkala di Windows 10, berikut cara yang bisa Anda coba.
Cara mengaktifkan atau menonaktifkan Pemindaian Berkala di Windows 10
Ini mengasumsikan bahwa Anda telah menginstal perangkat lunak antivirus pihak ketiga. Dalam kasus saya, ini adalah Avast! Gratis.
Berikut adalah bagaimana hal itu dapat dilakukan.
-
Buka aplikasi Pengaturan di Windows 10. Tip: Jika perangkat Anda memiliki keyboard, tekan Menang + Saya untuk membukanya secara langsung.
- Buka Sistem - Perbarui & keamanan seperti yang ditunjukkan di bawah ini.
- Klik Windows Defender di sebelah kiri untuk membuka halaman ini.
-
Aktifkan Pemindaian Berkala di Windows 10 dengan mengaktifkan opsi Pemindaian Berkala:
Tonton video berikut untuk melihat fitur ini beraksi:
Kiat: Anda dapat berlangganan saluran YouTube resmi kami DI SINI.
Itu dia. Pemindaian Berkala dapat berguna sebagai solusi keamanan sekunder bagi pengguna yang menjalankan Windows 10 dengan aplikasi antivirus lain dan ingin memastikan bahwa PC mereka memiliki tingkat perlindungan maksimum. Namun, pengguna yang menginstal aplikasi antivirus pihak ketiga biasanya tidak mempercayai Defender dan tidak puas dengan tingkat perlindungannya. Untuk pengguna seperti itu, fitur baru ini tidak berguna. Bagaimana denganmu? Apakah Anda akan mengaktifkan fitur ini?