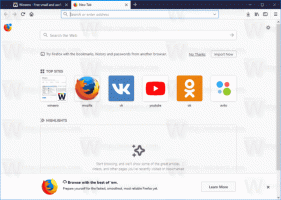Cara menonaktifkan gesekan tepi Metro dan gerakan pesona sentuh untuk trackpad (pad sentuh) di Windows 8.1 dan Windows 8
Salah satu fitur Windows 8.1 dan Windows 8 yang paling mengganggu adalah gerakan sentuh untuk perangkat sentuh tidak langsung seperti trackpad (pad sentuh). Gerakan ini memanggil berbagai aspek UI Modern seperti Mantra, Pengalih Aplikasi, Bilah Aplikasi, dll. Di Desktop, gerakan ini tidak banyak berguna dan sering kali dipicu secara tidak sengaja saat Anda menggunakan touchpad. Bahkan jika Anda menonaktifkan gerakan penunjuk tetikus di layar untuk UI Modern, yang dipicu dari sudut panas, gerakan yang mengganggu ini tetap diaktifkan dan muncul pada waktu yang paling tidak tepat. Mari kita lihat cara menonaktifkannya.
Sudut panas di layar yang membuka berbagai aspek UI Metro dapat dengan mudah dinonaktifkan menggunakan aplikasi seperti Winaero Charms Bar Pembunuh atau cangkang klasik. Meskipun Windows 8.1 hadir dengan opsi bawaan untuk menonaktifkan hot corner kiri atas dan kanan atas, mengatur opsi pada tab Navigasi Properti Taskbar menonaktifkan fitur ini secara global, bahkan di dalam aplikasi metro. Alih-alih jika Anda menggunakan aplikasi seperti Classic Shell untuk menonaktifkan sudut panas, mereka hanya dinonaktifkan di Desktop tetapi tetap beroperasi di dalam aplikasi Modern dan layar Mulai, di mana mereka dapat berguna.
Adapun gerakan sentuh tidak langsung, Microsoft bekerja dengan berbagai vendor touchpad untuk secara eksplisit mengaktifkan ini di driver untuk touchpad ini. Ada beberapa gerakan menggesek tepi:
- Menggesek ke dalam dari tepi kiri touchpad ke arah tengah menunjukkan pengalih aplikasi atau beralih ke aplikasi Metro yang terakhir digunakan
- Menggesek ke dalam dari tepi kanan touchpad ke arah tengah menunjukkan Mantra
- Menggesek ke dalam dari tepi atas panel sentuh ke arah tengah menunjukkan Bilah Aplikasi (jika Anda menggunakan aplikasi Metro)
...dan lain-lain
Driver touchpad pihak ketiga ini sering terintegrasi dengan Panel Kontrol Mouse Anda, jadi di situlah Anda harus menonaktifkannya. Buka Panel Kontrol (Lihat bagaimana) lalu buka pengaturan Mouse. Ada beberapa vendor touchpad dan setiap vendor memiliki pengaturan UI sendiri untuk mengontrolnya. Mari kita lihat cara menonaktifkan ini satu per satu:
Touchpad Synaptics
- Klik tab Pengaturan Perangkat di Panel Kontrol Mouse.
- Klik pada tombol Pengaturan.
- Hapus centang pada opsi 'Enable Edge Swipes' dan klik OK.
Pengaturan touchpad Synaptics
Pengaturan touchpad Synaptics
Touchpad Lenovo UltraNav
- Klik tab UltraNav di Panel Kontrol Mouse.
- Di bawah bagian Panel Sentuh, klik tombol Pengaturan.
- Perluas bagian Application Gestures dan klik pada Edge Swipe.
- Hapus centang 'Aktifkan Sapuan Tepi'.
Pengaturan touchpad UltraNav
Pengaturan touchpad UltraNav
touchpad pegunungan Alpen
- Klik tab EdgeAction (TM) di Panel Kontrol Mouse.
- Hapus centang pada gerakan yang tidak Anda inginkan (EdgeAction Kiri/Kanan/Atas/Kiri Atas), lalu klik OK.
Pengaturan touchpad Alpen
Panel sentuh Elan
- Klik tab ELAN di Panel Kontrol Mouse.
- Klik tombol Aktifkan Perangkat jika tombol itu dinonaktifkan, lalu klik Opsi.
- Klik Edge Swipe dan nonaktifkan.
Pengaturan touchpad Elan
Pengaturan touchpad Elan
Panel sentuh Logitech
- Buka Pengaturan Logitech SetPoint.
- Klik bagian yang disebut Navigasi Windows (dengan ikon tangan menunjuk hitam)
- Hapus centang opsi apa pun yang Anda inginkan. Hanya Beralih aplikasi, Tampilkan Mantra, dan Tampilkan Bilah Aplikasi Windows 8 yang merupakan gerakan 1 jari, sisanya multi-sentuh sehingga Anda tidak mungkin memicunya secara tidak sengaja. Klik Oke.
Pengaturan touchpad Logitech
Panel Sentuh Dell
- Buka Panel Kontrol Mouse dan Anda akan melihat tab Dell Touchpad.
- Klik tautan yang disebut 'Klik untuk mengubah pengaturan Dell Touchpad'.
- Jendela lain akan terbuka. Klik bagian Gestures di sana.
- Anda dapat mematikan gerakan yang tidak Anda inginkan satu per satu atau mematikan gerakan sepenuhnya. Kemudian klik tombol Simpan dan tutup jendela.
Touchpad ASUS Smart Gesture
- Di area notifikasi (baki sistem), klik ikon untuk touchpad ASUS Smart Gesture. Ikon mungkin tersembunyi di area luapan baki, dalam hal ini, klik panah kecil lalu klik ikon.
- Klik tab Edge Gesture.
- Hapus centang pada opsi yang tidak Anda inginkan: Toggle Charm Bar (tepi kanan), Toggle Menu Bar (tepi atas) dan Switch Running Applications (tepi kiri). Kemudian klik OK.
Pengaturan touchpad Asus Smart Gesture
Seringkali berbagai OEM perangkat keras (Lenovo, Samsung, HP) mengubah citra pengaturan driver touchpad ini di Panel Kontrol Mouse sehingga nama tab yang tepat mungkin berbeda. Misalnya, jika Anda memiliki driver OEM untuk touchpad yang diinstal, maka tab tersebut mungkin diberi nama yang berbeda. Tetapi UI pengaturan harus kurang lebih sama dan seharusnya cukup mudah bagi Anda untuk mengetahui di mana harus menonaktifkan gerakan gesek yang mengganggu ini. Pengaturan touchpad dalam sebagian besar kasus akan berada di Panel Kontrol Mouse atau di area pemberitahuan (baki) bilah tugas.
Terakhir, jika Anda memiliki PC yang relatif baru dengan Precision Touchpad modern yang dirancang untuk bekerja dengan Windows 8.1, maka Anda dapat menonaktifkan gerakan ini langsung dari Pengaturan PC.
- Tekan tombol Win + I bersamaan pada keyboard Anda dan klik Pengaturan PC. Buka PC dan perangkat -> Mouse dan touchpad. Tip: Anda dapat membuat pintasan untuk langsung membuka pengaturan Mouse dan Touchpad. Lihat bagaimana.
- Jika Anda memiliki touchpad presisi, maka akan ada opsi untuk menonaktifkan gesekan/gerakan tepi di sana.
- Matikan opsi "Aktifkan menggesek dari tepi kiri atau kanan".
Pengaturan Windows 8.1 Touchpad
Itu dia. Sekarang gerakan sentuh itu tidak akan mengganggu Anda lagi. Bekerja seperti pesona, oops, maafkan permainan kata-kata... sebenarnya itu bekerja sangat berbeda dengan pesona! :)