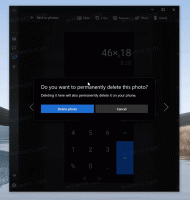Kustomisasi Kirim Ke Ikon Menu di Windows 10
Menu konteks Kirim Ke File Explorer di Windows 10 berisi berbagai item secara default seperti Desktop, Bluetooth, Mail, dan sebagainya. Anda mungkin telah memperhatikan bahwa beberapa aplikasi dapat memperluas menu Kirim Ke dengan pintasannya sendiri. Misalnya, Skype menempatkan ikonnya ke dalam menu Kirim Ke. Berikut adalah cara menyesuaikan ikon untuk item yang Anda lihat di menu Kirim ke di Windows 10.
Iklan
Di Windows 10, menu konteks Kirim Ke File Explorer berisi berbagai item:
- Folder terkompresi - memungkinkan Anda untuk menambahkan file atau folder yang dipilih di dalam file ZIP.
- Desktop - memungkinkan Anda membuat pintasan ke file yang dipilih dan menempatkannya langsung di Desktop.
- Dokumen - memungkinkan Anda mengirim item yang dipilih ke folder Dokumen.
- Penerima faks - akan mengirimkan pilihan melalui faks melalui program faks default.
- Penerima email - akan mengirimkan pilihan melalui email melalui program email default Anda.
- Drive yang dapat dilepas dan pembagian jaringan.
- Perangkat Bluetooth - memungkinkan pengiriman file ke perangkat Bluetooth yang dipasangkan.

Pengguna dapat memperluasnya dan menambahkan folder dan aplikasi khusus ke menu itu.

Lihat artikel berikut untuk detailnya:
Cara menambahkan item khusus ke menu Kirim Ke di Windows 10
Ada dua jenis shortcut yang tersimpan di folder Send to di Windows 10. Beberapa di antaranya adalah pintasan biasa, sehingga ikonnya dapat dengan mudah diubah dari menu konteks klik kanan, menggunakan dialog Properties.
Pintasan lainnya adalah tautan ke objek ActiveX yang sesuai (Folder Shell). Dalam kasus mereka, Anda perlu sesuaikan ikon Folder Shell terkait.
Pintasan berikut dapat dikustomisasi melalui propertinya:
- perangkat Bluetooth
- Penerima faks
Grup pintasan berikutnya harus disesuaikan dengan mengubah Folder Shell mereka:
- Folder terkompresi (zip)
- Desktop (membuat pintasan)
- Dokumen
- Penerima surat
Mari kita lihat bagaimana hal itu bisa dilakukan.
Untuk menyesuaikan ikon menu Kirim Ke di Windows 10, lakukan hal berikut.
- Membuka Penjelajah Berkas.
- Ketik di bilah alamatnya teks berikut:
kulit: sendto. Tekan tombol Enter.
- Tekan dan tahan tombol Alt pada keyboard dan klik dua kali pintasan yang ingin Anda sesuaikan. Lihat Cara membuka properti file atau folder dengan cepat di Windows File Explorer.
- Beralih ke tab pintasan dan klik tombol Ubah ikon....

- Pada dialog berikutnya, pilih ikon yang diinginkan dari file *.ICQ atau dari file sistem c:\windows\system32\imageres.dll, c:\windows\system32\shell32.dll, dan c:\windows\system32\ moricons.dll. Mereka berisi sebagian besar ikon Windows.

Metode yang dijelaskan di atas berlaku untuk perangkat Bluetooth dan Penerima faks jalan pintas.

Catatan: The kulit: sendto adalah perintah shell khusus yang dapat digunakan untuk membuka folder sistem dengan cepat. Baca artikel berikut untuk detailnya:
- Daftar perintah shell di Windows 10
- CLSID (GUID) daftar lokasi shell di Windows 10
Sekarang, mari kita lihat cara menyesuaikan pintasan lain yang disimpan di Kirim ke map.
Sesuaikan Kirim Ke Pintasan dengan Mengubah Folder Shell mereka
- Buka Aplikasi Editor Registri.
- Arahkan ke kunci
HKEY_CURRENT_USER\Software\Classes\CLSID.Lihat cara membuka kunci Registri dengan satu klik. - Di sini di sini subkunci baru.
 Gunakan salah satu nama berikut untuk kunci:
Gunakan salah satu nama berikut untuk kunci:
{888DCA60-FC0A-11CF-8F0F-00C04FD7D062} untuk folder Terkompresi (zip)
{9E56BE61-C50F-11CF-9A2C-00A0C90A90CE} untuk Desktop
{ECF03A32-103D-11d2-854D-006008059367} untuk Dokumen
{9E56BE60-C50F-11CF-9A2C-00A0C90A90CE} untuk penerima Surat.
- Di bawah kunci CLSID yang Anda buat, buat subkunci baru bernama DefaultIkon.

- Di sebelah kanan, klik dua kali pada parameter string default (tidak disebutkan namanya). Setel data nilainya ke jalur lengkap ke file *.ico yang ingin Anda gunakan sebagai ikon baru Anda.

- Untuk membuat perubahan yang dilakukan oleh tweak Registry berlaku, Anda perlu: keluar dan masuk ke akun pengguna Anda. Atau, Anda bisa restart shell Explorer. Jika ini tidak membantu, setel ulang cache ikon.
Ini akan mengubah ikon untuk pengguna saat ini saja.

Tip: Alih-alih file *.ico, Anda dapat menentukan jalur ke file DLL yang berisi ikon dan nomor sumber daya ikonnya. Misalnya, ini adalah ikon Panel Kontrol: %SystemRoot%\system32\imageres.dll,-27.
Ubah ikon untuk semua pengguna
Untuk mengubahnya untuk semua pengguna, ubah tidak disebutkan namanya nilai dari DefaultIkon subkunci di bawah cabang berikut.
HKEY_CLASSES_ROOT\CLSID\{GUID}\DefaultIcon
Gunakan nilai GUID berikut:
{888DCA60-FC0A-11CF-8F0F-00C04FD7D062} untuk folder Terkompresi (zip)
{9E56BE61-C50F-11CF-9A2C-00A0C90A90CE} untuk Desktop
{ECF03A32-103D-11d2-854D-006008059367} untuk Dokumen
{9E56BE60-C50F-11CF-9A2C-00A0C90A90CE} untuk penerima Surat.
Lakukan sebagai berikut.
- Anda harus masuk dengan akun administratif untuk melanjutkan.
- Unduh Aplikasi gratis ExecTI dan mulai regedit.exe menggunakannya. Ini akan membuka Aplikasi Editor Registri dengan tingkat privilese tertinggi. Jika tidak, Anda tidak akan dapat mengubah kunci Registri yang disebutkan.
- Pergi ke cabang Registry yang sesuai dan edit jalur ikon di Registry.
Itu dia.
Artikel terkait:
- Cara memindahkan file menggunakan menu Send To di Windows 10
- Cara menambahkan item khusus ke menu Kirim Ke di Windows 10
- Cara menyembunyikan drive dari menu Kirim Ke di Windows 10
- Perbaiki Send to Compressed (zip) folder hilang di menu konteks Windows 10
- Tambahkan Luncur Cepat ke menu Kirim Ke untuk membuat pintasan baru lebih cepat
- Ubah Ikon Item Panel Kontrol di Windows 10 (Folder Shell)
- Ubah Ikon Panel Kontrol di Windows 10