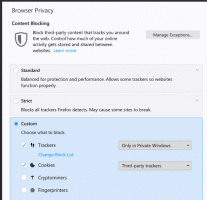Cara Menghapus File Memory Dump di Windows 10
Anda dapat menghapus file dump memori pada Windows 10 yang dibuat oleh OS ketika mengalami kesalahan sistem dengan BSoD (layar biru kematian). File-file ini berguna untuk pemecahan masalah, mis. untuk menemukan driver yang menyebabkan kegagalan sistem. Setelah Anda selesai dengan pemecahan masalah, mereka hanya mengambil ruang drive untuk apa-apa. Jika Anda memiliki ukuran penyimpanan terbatas, Anda pasti ingin menghapusnya.
Iklan
Berikut adalah beberapa detail tentang dump mini memori.
Apa itu File Dump Memori
Tempat pembuangan memori adalah snapshot dari RAM komputer yang diambil pada saat crash dengan kesalahan sistem BSOD. Windows membuat file tersebut secara otomatis. Snapshot memori mencakup banyak informasi yang berguna untuk pemecahan masalah. Ini termasuk aplikasi yang dimuat, menjalankan, peristiwa sistem, dan banyak lagi.
Windows menyimpan file dump memorinya di bawah folder C:\Windows. Profesional TI, pengembang, dan administrator sistem dapat menggunakannya untuk mendiagnosis kesalahan OS. Jadi, mereka dapat berguna untuk pengguna tingkat lanjut, sementara pengguna Windows kasual mungkin tidak menggunakannya, karena pemecahan masalah sering kali membutuhkan pengetahuan yang mendalam dan keterampilan khusus.
File minidump
File Minidump adalah snapshot yang lebih kecil yang tidak termasuk isi memori penuh. Namun, itu masih mencakup beberapa detail yang berguna untuk pemecahan masalah. Dari file seperti itu, Anda dapat mengekstrak pesan Stop (kode kesalahan BSOD), parameternya, daftar driver yang dimuat, konteks prosesor di mana ia dihentikan dan beberapa detail dari proses terkait bersama dengan tumpukan panggilan. Secara default, Windows 10 membuat minidumps setiap kali crash.
Sekali lagi, dump memori sangat berguna untuk pemecahan masalah. Jika Windows 10 Anda terus mogok, mereka akan membantu menemukan alasannya. Namun, setelah Anda menyelesaikan masalah, ada baiknya untuk menghapusnya dan mengosongkan beberapa ruang drive.
Posting ini akan menunjukkan kepada Anda cara menghapus dump memori untuk kesalahan sistem.
Hapus File Memory Dump di Windows 10
- Buka aplikasi Pengaturan dengan menekan tombol Menang + Saya tombol pintas.
- Navigasi ke Sistem > Penyimpanan.
- Di sebelah kanan, klik Berkas sementara.
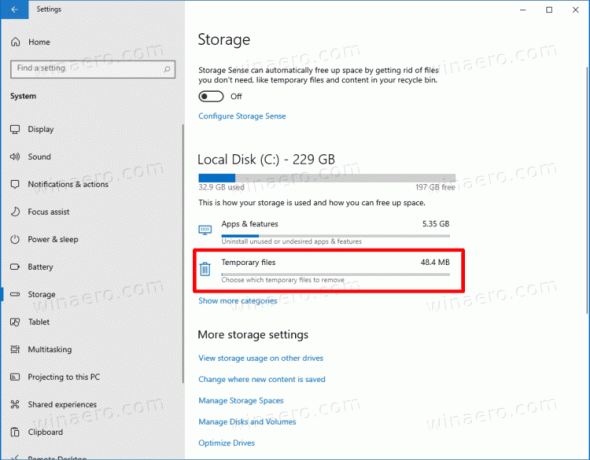
- Di halaman berikutnya, periksa Dump memori kesalahan sistem file pilihan, dan klik Menghapus tombol.
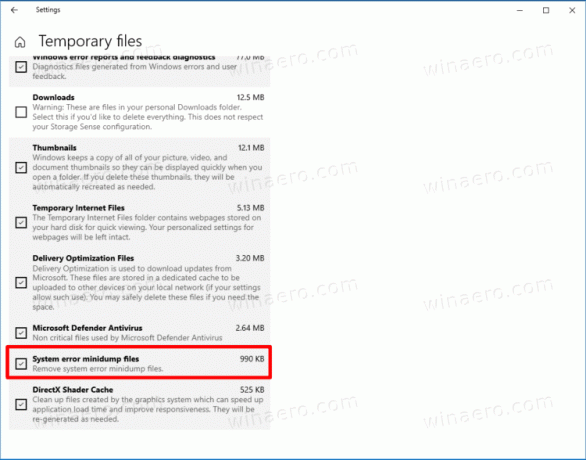
Begitulah cara Anda dapat menghapus dump memori dari drive sistem Anda.
Atau, Anda dapat menggunakan alat Pembersihan Disk. Bahkan mendukung preset dan dapat dimulai dengan semua item dicentang. Meskipun Microsoft menganggapnya usang dan merekomendasikan untuk menggunakan aplikasi Pengaturan, itu tetap tersedia di OS dan dapat digunakan untuk tugas kami.
Hapus Kesalahan Sistem Memory Dumps dengan Disk Cleanup
- Tekan tombol pintasan Win + R untuk membuka dialog Run, dan ketik
cleanmgr.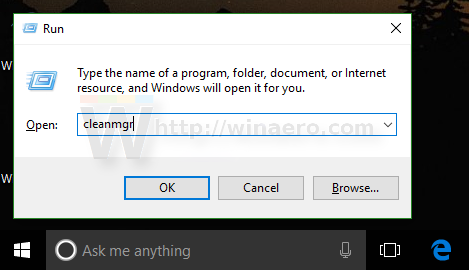
- Pilih drive sistem Anda, biasanya itu
C:.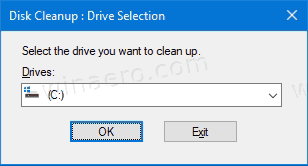
- Di jendela yang muncul, klik pada Bersihkan file sistem tombol.

- Di halaman berikutnya, periksa File dump memori kesalahan sistem dan File minidump kesalahan sistem entri.

- Klik OK untuk menghapus file dump memori.
Kamu selesai. Windows akan menghapus file dump dari drive.
Dengan menggunakan salah satu metode di atas, Anda dapat membersihkan file sementara dan komponen pembaruan Windows lainnya yang sering menghabiskan ruang disk yang signifikan. Bergantung pada cara Anda menggunakan Windows 10, Anda dapat mengosongkan dari 10GB hingga 30GB, yang penting jika Anda memiliki SSD kecil.